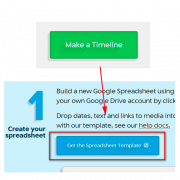Мубинт
Содержание:
- Анализ поисковых запросов сайта
- + SSL Checker — SSL Certificate Verify
- Отчёт: география и посещаемость сайта
- Как создать страницы сайта SharePoint
- Обзор
- Возможности ЛК
- Управление
- Действия после установки
- Как добавить веб-части в страницы SharePoint
- Google PageSpeed Insights
- Competitive Data
- Как создать сайт SharePoint
- Совместная работа
- Как использовать библиотеки документов SharePoint
- HTML верстка и анализ содержания сайта
- Контакты
- + Ad Experience Report
- Technical SEO
- Справка по разделу ‘Полная WHOIS информация по домену’:
- Site-level parameters
- Регистрация личного кабинета
- Вход в личный кабинет
- Установка и использование приложения «Задачи»
Анализ поисковых запросов сайта
Приведённый выше отчёт по частотности использования поисковых запросов, может быть использован оптимизаторами сайта при составлении его семантического ядра и подготовке контента т.н. «посадочных страниц». Статистика поисковых запросов — обобщённая сгруппированная информация по «обращениям» пользователей к поисковой системе по ключевым запросам (фразам).
В большинстве случаев, наш сервис показывает уже сгруппированную информацию, содержащую не только подборку самых популярных слов (фраз), но и словосочетания + синонимы. Собранная в данном разделе статистика показывает по каким «ключевым словам» (поисковым запросам) пользователи переходят на сайт mubint.sharepoint.com.
Поисковый запрос – это слово или словосочетание, которое пользователь вводит в форму поиска на сайте поисковой системы, с учётом автоподбора и автоматического исправления в поиске ошибочного набора.
+ SSL Checker — SSL Certificate Verify
mubint-my.sharepoint.com supports HTTPS
Verifying SSL Support. Please wait…
Check SSL
Common Name: *.sharepoint.com Organization: Microsoft Corporation, OU=Microsoft CorporationLocation: Redmond, WA, USIssuer: Microsoft IT TLS CA 4Valid from: Jan 21 17:18:00 2020 GMTValid until: Jan 21 17:18:00 2022 GMTAuthority: Is not a CAKeysize:
Common Name: Microsoft IT TLS CA 4 Organization: Microsoft Corporation, OU=Microsoft ITLocation: Redmond, Washington, USIssuer: Baltimore CyberTrust RootValid from: May 20 12:52:38 2016 GMTValid until: May 20 12:52:38 2024 GMTAuthority: Is a CAKeysize: 4096 Bits
Отчёт: география и посещаемость сайта
Отчёт в графической форме показывает объём посещений сайта mubint.sharepoint.com, в динамике, с привязкой к географическому размещению активных пользователей данного сайта.
Отчёт доступен для сайтов, входящих в TOP-100000 рейтинга Alexa. Для всех остальных сайтов отчёт доступен с некоторыми ограничениями.
Alexa Rank – рейтинговая система оценки сайтов, основанная на подсчете общего количества просмотра страниц и частоты посещений конкретного ресурса. Alexa Rank вычисляется исходя из показателей за три месяца. Число Alexa Rank – это соотношение посещаемости одного ресурса и посещаемости прочих Интернет-порталов, поэтому, чем ниже число Alexa Rank, тем популярнее ресурс.
Страницы сайта SharePoint позволяют создавать веб-страницы с текстовой и графической информацией. Основное различие заключается только в том, что только члены вашего сайта смогут увидеть их, когда они войдут в систему, что делает его небольшой частной интрасети. Чтобы создать новые страницы на своем сайте SharePoint:
-
Выбрать страницы из левой навигации.
-
В верхней строке меню выберите + Новый, затем выберите один из типов страниц:
- Страницы в Wiki не требуют пояснений.
- Страницы сайта это пустые страницы, которые вы можете создать только из названия.
- Страницы веб-частей предоставьте некоторые предопределенные макеты, разработанные, чтобы позволить вам загружать всевозможные гаджеты, стиль панели инструментов.
-
После создания откроется страница для начала редактирования. Вы можете начать с присвоения ему имени. Дополнительный контент поставляется в виде веб-частей, которые мы рассмотрим ниже.
-
Выбрать Публиковать чтобы ваши изменения были доступны коллегам.
-
Ваши страницы доступны из страницы в левой панели.
-
Вы можете просмотреть существующие страницы, а затем выбрать редактировать в меню.
Обзор
При развертывании SharePoint 2013 на отдельном сервере со встроенной базой данных с применением параметров по умолчанию программа установки устанавливает выпуск Express Edition Microsoft SQL Server 2008 R2 с пакетом обновления 1 (SP1) и продукт SharePoint. Мастер настройки продуктов SharePoint создает базы данных конфигурации и контента для сайтов SharePoint. Кроме того, Мастер настройки продуктов SharePoint устанавливает веб-сайт Веб-сайт центра администрирования SharePoint и создает первое семейство сайтов SharePoint.
Примечание
В этой статье не описывается установка SharePoint 2013 в среде фермы или порядок обновления с предыдущих выпусков SharePoint 2013. Дополнительные сведения об установке SharePoint 2013 в ферме из одного сервера см. в статье Установка SharePoint 2013 на одном сервере с SQL Server. Дополнительные сведения об установке SharePoint 2013 в ферме из нескольких серверов см. в статье Установка SharePoint 2013 на нескольких серверах в трехуровневой ферме. Дополнительные сведения об обновлении см. в статье Обновление SharePoint 2010 до SharePoint 2013.
Примечание
Служба распределенного кэша предоставляет вам возможности полного взаимодействия с социальными компонентами. Дополнительные сведения о службе распределенного кэша см. в статьях Overview of microblog features, feeds, and the Distributed Cache service in SharePoint Server, Управление службой распределенного кэша в SharePoint Server, Планирование веб-каналов и службы распределенного кэша в SharePoint Server и What’s new in authentication for SharePoint Server 2013
При использовании данного метода установки необходимо учесть существующие ограничения.
-
Этот способ нельзя использовать на контроллере домена или в среде рабочей группы.
-
Этот способ не поддерживается на контроллере домена для рабочей среды.
-
Если компьютер находится в рабочей группе, то невозможно установить службу AppFabric для Windows Server.
-
Размер базы данных выпуска Express Edition Microsoft SQL Server 2008 R2 с пакетом обновления 1 (SP1) не может превышать 10 ГБ.
-
В установке такого типа не работает служба синхронизации профилей пользователей. Если вы планируете использовать эту службу, следует выбрать установку фермы серверов SharePoint 2013. Дополнительные сведения см. в статьях Установка SharePoint 2013 на одном сервере с SQL Server, Установка SharePoint 2013 на нескольких серверах в трехуровневой ферме и Синхронизация профилей пользователей и групп в SharePoint Server 2013.
Возможности ЛК
Личный профиль МУБиНТ – это удобный вариант взаимодействия студентов с порталом. ЛК открывает возможности:
- просмотр расписания и обновления;
- поиск необходимых материалов, систематизированным по изучаемым дисциплинам;
- просмотр личной успеваемости;
- изучение правил приема студентов;
- получение информации относительно восстановления на обучение;
- изучение информации о переводе из другого ВУЗа;
- чтение новостей компании;
- просмотр студенческих клубов;
- совершение онлайн оплаты за обучение;
- получение реквизитов для оплаты обучения через банк и другие платежные системы;
- поддержка контакта с представителями ВУЗа;
- составление заявлений и прочее.
Личный кабинет МУБиНТ доступен студенту с любого устройства.
Управление
Если в вашей организации есть юридические или другие требования, регулирующие обработку данных, или если у вас есть конфиденциальные или конфиденциальные сведения, которые вы хотите защитить, эти ссылки помогут вам настроить SharePoint для стандартов и политик управления.
| Если вы хотите узнать больше: | Источник |
|---|---|
| Как убедиться, что файлы сохраняются в течение определенного периода времени или удаляются в заданный график | Обзор политик храненияХранение и удаление OneDrive |
| Классификация документов на основе конфиденциальности сведений | Обзор меток конфиденциальностиВключение меток конфиденциальности для файлов Office в SharePoint и OneDrive |
| Предотвращение потери или эксфильтрации важных данных в сообщениях электронной почты документов | Общие сведения о защите от потери данных |
| Поиск на месте таких элементов, как электронная почта, документы и беседы с мгновенными сообщениями | Поиск контента в Microsoft 365 |
Если вы используете OneDrive в организации и хотите защитить важные файлы, сэкономив их в облаке, управляйте, сколько места для хранения получают пользователи, или управляйте тем, как пользователи синхронизируются с файлом, эти ссылки помогут вам настроить политики.
| Если вы хотите узнать больше: | Источник |
|---|---|
| Защита важных файлов на рабочих столах пользователей или в папке Документов | Перенаправление и перенос известных папок Windows в OneDrive |
| Управление синхронизацией файлов пользователей с устройствами | Управление параметрами синхронизации OneDrive с помощью групповой политики |
| Настройка количества пространства хранения пользователей в OneDrive | Настройка стандартного размера хранилища OneDrive для пользователей |
Действия после установки
После установки SharePoint 2013 откроется окно браузера, в котором будет отображаться веб-сайт Веб-сайт центра администрирования SharePoint нового сайта SharePoint. Хотя с этого момента можно начинать добавлять контент на сайт или приступить к его настройке, рекомендуется выполнить следующие административные задачи
-
Настройка сбора данных об использовании и работоспособности. В ферме серверов можно настроить сбор данных об использовании и работоспособности. Система записывает данные об использовании и работоспособности в папку журналов и базу данных журналов. Дополнительные сведения см. в статье Настройка сбора данных об использовании и исправности в SharePoint Server.
-
Настройка средств сбора данных диагностики. Можно настроить средства сбора данных диагностики, которые потребуются после первоначального развертывания или обновления. В большинстве случаев достаточно параметров по умолчанию, однако в зависимости от потребностей предприятия и жизненного цикла фермы эти параметры можно изменить. Дополнительные сведения см. в статье Настройка журнала ведения диагностики в SharePoint Server.
-
Настройка параметров поиска. Можно настроить параметры поиска для обхода контента в SharePoint 2013.
Одной из замечательных особенностей SharePoint являются веб-части, которые вы можете вставлять в свои страницы. Даже если вы хотите добавить простой текст и графику, вам нужно сначала добавить веб-часть, чтобы ее удержать; эти виджеты могут включать такие элементы, как «Ленты новостей», каталог членов команды или списки последних действий на Сайте. Если вы создали страницу в вышеуказанных шагах, добавьте к ней веб-часть, выполнив следующие действия:
-
Выберите страницу, затем введите ее в редактировать как описано выше.
-
Вы можете добавить веб-части на страницу в местах, где плюс (+) появляется знак. Выберите эту кнопку, когда она появится, и всплывающее меню покажет вам список доступных веб-частей. Вы можете просмотреть весь список или выполнить поиск по ключевому слову.
-
После выбора веб-части он будет вставлен на страницу для вас.
-
На этом этапе вам необходимо настроить веб-часть. Для чего-то вроде галереи изображений, изображенной на рисунке ниже, выберите Добавить изображения чтобы выбрать изображения, которые вы хотите отобразить.
-
Выбрать Публиковать чтобы ваши изменения были доступны коллегам.
Хотя домашняя страница создается автоматически для вас, она по-прежнему является страницей, как и любая другая, и вы можете заполнить ее веб-частями до вашего сердца.
Google PageSpeed Insights
Avoid Plugins
No plugins found.
Описание:
Плагины помогают браузеру обрабатывать особый контент, например Flash, Silverlight или Java. Большинство мобильных устройств не поддерживает плагины, что приводит к множеству ошибок и нарушениям безопасности в браузерах, обеспечивающих такую поддержку. В связи с этим многие браузеры ограничивают работу плагинов.
Updated 12/13/2018 01:55
The screenshot of the website on your smartphone
Дизайн сайта под мобильные телефоны решает две задачи: обеспечивает пользователям комфортный просмотр сайта с любого устройства и положительно влияет на поисковое ранжирование сайта.
Проверьте, чтобы ваш сайт правильно отображался на мобильных устройствах.
Updated 12/13/2018 01:55
Font sizes
The font size and row height on your website conveniently read the text.
Описание:
Одна из самых частых проблем чтения сайтов на мобильных устройствах — это слишком маленький размер шрифта. Приходится постоянное масштабировать сайт, чтобы прочитать мелкий текст, а это очень раздражает пользователя. Даже если у сайта есть мобильная версия или адаптивный дизайн, проблема плохой читаемости из-за мелкого шрифта встречается нередко.
Updated 12/13/2018 01:55
Minify Resources
Static resources (html, js, css) are minified.
Описание:
Размер ресурса можно уменьшить, удалив ненужные элементы страницы, например, лишние пробелы, переносы строки и отступы. Сократив код HTML, CSS и JavaScript, вы ускорите загрузку, синтаксический анализ и отображение страницы.
Updated 12/13/2018 01:55
Competitive Data
- Domain:
- mubint-my.sharepoint.com
- Rank:(Rank based on keywords, cost and organic traffic)
- n/a
- Organic Keywords:(Number of keywords in top 20 Google SERP)
- Organic Traffic:(Number of visitors coming from top 20 search results)
- Organic Cost:((How much need to spend if get same number of visitors from Google Adwords)
- $0.00
- Adwords Keywords:(Keywords a website is buying in Google AdWords for ads that appear in paid search results)
- Adwords Traffic:(Number of visitors brought to the website via paid search results)
- Adwords Cost:(Estimated budget spent for buying keywords in Google AdWords for ads that appear in paid search results — monthly estimation)
- $0.00
Вам понадобится пара вещей, прежде чем вы сможете создать свой сайт:
- Во-первых, вам потребуется доступ к учетной записи Office 365, но не только к любой учетной записи. Это должен быть бизнес-аккаунт, поскольку SharePoint не включен в учетные записи пользователей.
- Вы также должны быть администратором для создания сайта самостоятельно. Если вы этого не сделаете, вы всегда можете попросить своего дружелюбного администратора создать его для вас.
Создание сайта SharePoint — это простой вопрос:
-
Войдите в Office 365 в качестве администратора, затем выберите SharePoint из меню приложения в левом верхнем углу.
-
В меню страницы выберите + Создать сайт кнопка.
-
Выбрать Сайт команды в следующем диалоговом окне. (Коммуникационные сайты в основном предназначены для публикации объявлений и другого контента.)
-
Выберите начальный проект для своего сайта. Это заполнит его каким-то стартовым контентом — не беспокойтесь, вы всегда можете настроить их позже.
-
Предоставьте подробную информацию о своем сайте, включая его имя и описание.
-
Выбрать Конец для завершения настройки. SharePoint будет работать в фоновом режиме для создания Сайта, но вы увидите его прогресс во всем.
Теперь, когда у вас есть свободное пространство, у вас будет некоторая функциональность, доступная прямо из коробки (показано выше), в том числе:
- Диалоги: Частные доски объявлений для вашей группы.
- документы: Вы можете делиться файлами здесь. Этим будут пользоваться функции управления версиями и регистрации / выезда, которые мы описали при представлении SharePoint.
- OneNote Ноутбук: Ваши товарищи по команде могут сотрудничать с этим ноутбуком OneNote, создавая и добавляя страницы.
- Страницы сайта: Позволяет создавать пользовательские веб-страницы для вашей команды.
Совместное использование файлов с использованием библиотеки документов по-прежнему очень распространено для сайтов SharePoint. Давайте посмотрим, как это сделать.
Совместная работа
SharePoint обеспечивает среду для совместной работы, в которой пользователи из вашей организации и за ее пределами могут совместно работать над документами. Microsoft 365 предоставляет множество возможностей, позволяющих создать безопасную и продуктивную среду для совместной работы с файлами, соответствующую потребностям вашей организации. Используйте эти ресурсы для начала работы.
| Если вы хотите узнать больше: | Источник |
|---|---|
| Узнайте о безопасной совместной работе в Microsoft 365 | Настройка безопасной совместной работы с помощью Microsoft 365 |
| Узнайте о совместной работе с файлами и планировании реализации | Intro to file collaboration in Microsoft 365Совместная работа с файлами в SharePoint с помощью Microsoft 365 |
| Узнайте о сотрудничестве с людьми за пределами организации | Обзор внешнего общего доступаСовместная работа с гостями |
| Используйте функции безопасности и соответствия требованиям в Microsoft 365, чтобы защитить среду обмена гостевых гостей | Создание безопасной среды гостевого общего доступа |
Библиотеки документов содержат папки и файлы и работают так, как вы ожидали. Использование библиотеки документов:
-
Выберите документы ссылку в левой навигации.
-
Выберите + Новый для добавления новых элементов, таких как папки или файлы Microsoft Office. Кроме того, вы можете перетаскивать другие файлы в текущую папку библиотеки; они не должны быть файлами Office.
-
Выберите файл Office, чтобы открыть его в соответствующем веб-приложении. Выбор не-Office-файла сделает одно из трех:
- Откройте его для предварительного просмотра, если это удобный для веб-формата формат, например изображение или PDF;
- Открыть в соответствующем приложении, если вы используете Windows (который знает, как разговаривать с SharePoint);
- Загрузите его на свой компьютер, где вы можете открыть его с помощью соответствующей программы.
-
В то время как современные веб-приложения позволяют редактировать файл вместе с коллегой одновременно, у вас все еще есть возможность «проверить» файл. Выберите файл (ы), выбрав в левом столбце галочки, затем выберите меню переполнения вправо. Проверять, выписываться опция запрещает кому-либо сохранять новую версию файла во время работы над ним; другие пользователи все равно могут загрузить копию и работать над ней, но они не могут создать новую версию до тех пор, пока вы ее не сохранили и не «проверили».
HTML верстка и анализ содержания сайта
Размещённая в данном блоке информация используется оптимизаторами для контроля наполнения контентом главной страницы сайта, количества ссылок, фреймов, графических элементов, объёма теста, определения «тошноты» страницы.
Отчёт содержит анализ использования Flash-элементов, позволяет контролировать использование на сайте разметки (микроформатов и Doctype).
IFrame – это плавающие фреймы, которые находится внутри обычного документа, они позволяет загружать в область заданных размеров любые другие независимые документы.
Flash — это мультимедийная платформа компании для создания веб-приложений или мультимедийных презентаций. Широко используется для создания рекламных баннеров, анимации, игр, а также воспроизведения на веб-страницах видео- и аудиозаписей.
Микроформат — это способ семантической разметки сведений о разнообразных сущностях (событиях, организациях, людях, товарах и так далее) на веб-страницах с использованием стандартных элементов языка HTML (или XHTML).
Контакты
Иногда у студентов могут появляться вопросы касаемо входа на портал, просмотра расписания, загрузки материалов и прочего. Какая бы ситуация ни возникла, связаться с академией МУБиНТ можно так:
- телефон поддержки: 8-800-700-16-00;
- электронная почта: priem@mubint.ru;
- форма связи через сайт;
- чат с оператором.
Для решения проблемы позвонить по указанному номеру. Операторы МУБиНТ грамотно изъясняются, решают проблемы.
Еще один вариант – задать вопрос консультанту онлайн. Для этого нажать на всплывающее окошко и начать диалог.
Если проблема более сложная, то составить обращение и отправить на почту. При необходимости прикрепить файл, что ускорит процесс получения ответа. Еще вариант – использование формы на сайте. Для этого перейти на страницу https://mubint.ru/about/contacts/, нажать «Написать нам» и заполнить форму. Ответы поступают на исходную почту. По времени это занимает не более суток.
+ Ad Experience Report
Summary of the ad experience rating of a site for a specific platform.
Desktop summary
- Root domain:
- mubint-my.sharepoint.com
- Region:(The Ad Standard region to which this site has been assigned.)
- Pending
- Ad filtering:(Chrome is not filtering ads on your site.)
- Off
- Status:(The status of the site that is reviewed for the Better Ads Standards.)
- Not reviewed
Mobile summary
- Last Change Time:(The last time that the site changed status.)
- 2018-03-06 16:06:37
- Region:(The Ad Standard region to which this site has been assigned.)
- Pending
- Ad filtering:(Chrome is not filtering ads on your site.)
- Off
- Status:(The status of the site that is reviewed for the Better Ads Standards.)
- Passing
Technical SEO
SSL-certificate
The site is accessible via HTTPS.
Описание:
Для продвижения сайтов коммерческой направленности важна конфиденциальность обмена информацией междусервером и посетителями. Это повышает лояльность потенциальных клиентов к ресурсу, увеличивает уровеньдоверия, влияет на конверсию и рост позиций в выдаче практически по всем запросам.
Cтатьи по теме:
- Заявление Google
Updated 12/13/2018 01:55
Technologies used on the site
Operating Systems
Windows Server
Status Code
Successful resource request.
-
https://login.microsoftonline.com/531d7430-80d3-4527-8dc0-011438d91fe0/oauth2/authorize?client_id=00000003-0000-0ff1-ce00-000000000000&response_mode=form_post&response_type=code%20id_token&resource=00000003-0000-0ff1-ce00-000000000000&scope=openid&nonce=F0A06F7E6E55E67DCFFA8227A8189D223BCA3E47EFC712F6-481A366931C434CDCB2D7C08C80A9FF64BA4D2B4F912CBD32A14AC8F24D85B84&redirect_uri=https:%2F%2Fmubint.sharepoint.com%2F_forms%2Fdefault.aspx&wsucxt=1&cobrandid=11bd8083-87e0-41b5-bb78-0bc43c8a8e8a&client-request-id=ec6cab9e-000c-7000-a841-661b8c4bb395200 OK
-
Successful resource request.
Описание:
Для успешного индексирования страницы поисковыми ботами HTTP-код ответа сервера должен быть 200
Дополнительная информация:
- Проверка ответа сервера внутренних страниц сайта
- Список кодов состояния
- Коды ответов сервера — подробное описание
Updated 12/13/2018 01:55
IP
13.107.136.9
Server location
United States
Search engines consider in what country server is located. Perfect situation when server is located in the same country with your target audience.
Updated 12/13/2018 01:55
Data center
Microsoft Corporation
W3C validator
Found 2 errors and 0 of warnings.
Описание:
Код без ошибок — это код, который соответствует стандартам W3C. Страницы с корректным кодом правильно отображаются в браузере, то есть имеют хорошие поведенческие факторы, и занимают более высокие позиции в выдаче.
Дополнительная информация:
Сервис W3C — проверка страниц на ошибки кода
Updated 12/13/2018 01:55
Справка по разделу ‘Полная WHOIS информация по домену’:
WHOIS — сетевой протокол прикладного уровня, базирующийся на протоколе ТСР, предназначенный для получения публичной информации (регистрационных данных) о владельцах доменных имён, IP-адресов и автономных систем. Протокол используется для подачи автоматизированных запросов к публичным серверам WHOIS баз данных регистраторов, базам IP-адресов и регистраторов доменных имён. Доступ к информации, размещённой регистраторами в своих WHOIS-базах, при использовании пользователями технологического портала WHOIS.UANIC.NAME, формы подачи персонального запроса к информации, хранимой распределёнными WHOIS базами, обеспечивает пользователям нашего сервиса доступ в реальном времени к информации баз WHOIS, по индивидуальным, неавтоматизированным, запросам. Доступ к информации баз WHOIS через порт 43, позволяющий выполнять автоматизированные запросы, может быть предоставлен реселлерам UANIC в качестве дополнительного сервиса, по запросу.
Поиск полных контактных данных WHOIS владельца (регистранта) доменного имени, ответственного администратора доменного имени, технического и\или финансового контакта домена, а также первичной даты регистрации (делегирования домена), и ее истечения, серверах имен, и текущем статусе запрашиваемого домена, может быть бесплатно выполнен путём подачи пользователем запроса через форму поиска WHOIS информации, размещённую на данном сайте.
Базы данных WHOIS управляются в основном регистраторами и регистратурами. Отдел IANA корпорации ICANN управляет центральной регистратурой для всех видов интернет-ресурсов и указывает на сервер WHOIS ответственной (под)-регистратуры, а также на контактную информацию этой регистратуры, в случае, если она размещена публично. Существует полная и сокращённая форма предоставления регистраторами информации из WHOIS баз. Полнота и формат выдачи информации из WHOIS базы определяется отдельно каждым регистратором, на основании протокола RFC 3912.
Для получения информации пользователю необходимо указать в WHOIS-форме интересующее его доменное имя, и подать запрос, путём нажатия на кнопку WHOIS. Сведения, содержащиеся в базе WHOIS UANIC обновляются автоматически, кроме того, подлежат ручному обновлению с частотой не более 10 суток.
English version: https://whois.uanic.name/eng/mubint.sharepoint.com/
Site-level parameters
Google Indexed
Changes found in the history for {days, plural, = 0 {# days} one {# day} few {# days} other {# days}{# days}}. First date: {firstDate}.
Хотите увидеть весь график?
Каждый день мы будем обновлять данные о вашем сайте, чтобы вы не пропустили важные события.
Доступно на платных тарифах.
Описание:
Сколько страниц сайта Google точно проиндексировал, узнать невозможно. Поисковик не ведет базу данных по URL-адресам.
Примерное количество страниц в выдаче покажет оператор site:, на который мы ориентируемся. Число может быть искажено страницами, которые запрещены к индексу в robots.txt, но попали в выдачу из-за внешних ссылок на них.
Чуть более точное количество покажет раздел «Статус индексирования» в Google Search Console, но и эти данные могут быть искажены из-за применения фильтров.
Updated 12/13/2018 01:55
Регистрация личного кабинета
Студенты, проходящие обучение в Академии МУБиНТ, могут дистанционно контролировать свое участие в учебном процессе, а также свою успеваемость с помощью сервиса дистанционного доступа через личный кабинет. Для авторизации в нем потребуется предварительно обратиться в учебный отдел и получить учетные данные – логин и пароль доступа.
Удобный личный кабинет предусмотрен и для абитуриентов, которые сдают документы для поступления в ВУЗ. Чтобы пройти регистрацию, им необходимо воспользоваться такой процедурой:
- Перейдите на сайт Академии https://mubint.ru/.
- Выберите раздел «Абитуриенту» и перейдите на вкладку «Приемная комиссия».
- В левой колонке меню посетите раздел «Подать документы онлайн».
На странице авторизации есть возможность пройти регистрацию для подачи заявления на поступление или же оформить заявку на получение пароля от личного кабинета. Если нажать на строку «Хотите подать заявление? Зарегистрируйтесь», откроется форма ввода регистрационных данных поступающего. В ней нужно указать:
- адрес электронной почты;
- пароль доступа;
- ФИО абитуриента;
- дату рождения;
- паспортные данные поступающего – тип документа, серия и номер паспорта, код подразделения, наименование органа и дата выдачи, гражданство.
После принятия согласия на обработку данных необходимо нажать «Зарегистрироваться». Подтверждение регистрационных данных активирует учетную запись абитуриента. С логином и паролем он сможет входить в свой ЛК.
Если абитуриент уже подал заявление на поступление в ВУЗ, но учетные данные для входа в аккаунт не получил, то он может подать заявку, нажав кнопку «Уже подали заявление? Получите пароль от личного кабинета». В открывшемся окне укажите свою электронную почту или регистрационный номер поступающего, а также серию и номер паспорта. После этого нажмите «Создать пароль».
Вход в личный кабинет
Для авторизации в учетной записи студентами необходимо следовать такой инструкции:
- Перейти в раздел «Студенту» и выбрать вкладку «Личный кабинет» или «ЭИОС».
- Откроется окно, где потребуется указать логин и пароль доступа.
- В качестве логина используется адрес корпоративной почты студента.
- Для завершения процедуры нажмите «Личный кабинет».
Если параметры аутентификации указаны верно, то система предоставит полный доступ к персональному аккаунту. При некорректном вводе логина/пароля появится предупреждение «Ошибка при авторизации в домене». В таком случае надо будет проверить правильность написания символов или указать их повторно, а затем попытаться войти еще раз.
Установка и использование приложения «Задачи»
Все становится очень интересным, когда вы добавляете Программы на ваш сайт. Они выходят за рамки функциональности веб-частей и включают такие вещи, как блоги или пользовательский список, который похож на небольшую базу данных. Мы рассмотрим приложение «Задачи», которое позволяет вам настраивать для своих членов команды, назначать их и отслеживать их завершение. Чтобы добавить задачи на свой сайт SharePoint:
-
На домашней странице сайта выберите + Новый , затем выберите Приложение.
-
Появится страница с набором доступных приложений. Выберите тот, который вы хотите.
-
Теперь он появится в Содержание сайта экран, который вы можете увидеть, выбрав его в левой навигационной панели. Возможно, вам понадобится выполнить настройку, например, некоторые из веб-частей, но с помощью «Задачи» все готово для начала делегирования.
SharePoint имеет гораздо больше возможностей, чем перечисленные здесь. Но используя только эти, вы можете создавать очень функциональные и совместные сайты для друзей и коллег.