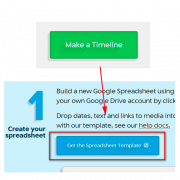Регистрация личного кабинета удгу: подробная инструкция, восстановление пароля
Содержание:
- Возможности личного кабинета УдГУ
- Регистрация и вход в личный кабинет udsu
- Функционал личного кабинета студента
- Новости сайта
- Возможности личного кабинета
- Восстановление данных для входа в личный кабинет
- Как зарегистрироваться в личном кабинете УдГУ
- Список электронных образовательных ресурсов
- Меню навигации.
- Сообщения
Возможности личного кабинета УдГУ
После входа открывается личная страница, позволяющая отправлять заявки на прием. Абитуриент должен приложить фотокопию удостоверения личности и документ, подтверждающий образование. Вскоре приемная комиссия рассмотрит отправленные сведения и вынесет решение. Если информация указана безошибочно, можно поступать в ВУЗ.
Все новые студенты получают уникальный идентификационный номер. При посещении приемной комиссии необходимо продублировать факт отправки заявления в электронном виде, следуя подсказкам на официальной странице университета. При возникновении сложностей обращайтесь на горячую линию.
Зарегистрированные пользователи получают многочисленные возможности:
- Проверка правильности данных;
- Отправка заявлений;
- Проверка своей позиции в общем рейтинге;
- Просмотр результатов экзаменов.
При отправке документов через личный кабинет можно вносить различные коррективы. Например – редактировать составленное заявление или отправлять отказ. Через личный кабинет допускается изменять персональные данные
Обратите внимание – логин с паролем станут недействительными после окончания обучения
Регистрация и вход в личный кабинет udsu
Чтоб авторизоваться на студенческом портале, необходимо иметь удостоверение сотрудника либо студенческий билет. Логин и пароль для входа можно получить, выполнив последующие деяния:
- Обратиться к сотрудникам отдела кадров за помощью,
- Предъявить читательский билет в отделе научной библиотеки.
Получить студентам регистрационные данные можно в деканате, показав студенческий билет. Войти на сайт можно 3-мя методами:
В качестве логина для портала ииас употребляется штрихкод, находящийся на документе, подтверждающим личность абитуриента, сотрудника. При появлении заморочек со входом на портал дистеду, то вероятными причинами могут быть окончание срока деяния документа либо же неверный ввод данных.
Функционал личного кабинета студента
Авторизация дает доступ к личному кабинету. Одной из способностей функционала лк является подача заявления на прием в электрической форме. Абитуриенту довольно выслать сканы паспорта, документа о образовании к заявлению, опосля что, комиссия выполнит рассмотрение данных. Если все обозначено правильно и соответствует требованиям, то можно подавать заявление о приеме на обучение (педагогический процесс, в результате которого учащиеся под руководством учителя овладевают знаниями, умениями и навыками).
Всем начинающим студентам присваивается номер для идентификации на веб-сайте distedu. Когда человек обращается в приемную комиссию, необходимо отмечать факт подачи заявления в электрической форме.
Выполнив авторизацию, человек получает доступ к последующим способностям ипсуб:
- Инспектировать корректность введенной личной инфы,
- Оформлять заявление о приеме на обучение (педагогический процесс, в результате которого учащиеся под руководством учителя овладевают знаниями, умениями и навыками),
- Выслеживать позицию в рейтинге,
- Результаты вступительных экзаменов,
- Указывать информацию при платной форме обучения.
Подавая документы, в личном кабинете можно заносить любые конфигурации, в том числе редактировать заявление о приеме, приготовить отказ от поступления. Через лк можно редактировать и личные данные. Авторизационные данные теряют актуальность по окончанию периода приема документов на обучение (педагогический процесс, в результате которого учащиеся под руководством учителя овладевают знаниями, умениями и навыками). Если же человек стал студентом, то его авторизация реальна до конца обучения.
Новости сайта
Учетные записи преподавателей в distedu.ru
от Арзамасцев Александр Геннадьевич — Пятница, 9 Сентябрь 2016, 15:22
Уважаемые преподаватели! Зайдите, пожалуйста, в новую систему электронного обучения distedu.ru, чтобы активировать вашу учетную запись. Тогда мы сможем сразу поставить вас преподавателем на курсах, перенесенных в новую систему.
Новая, усовершенствованная, версия Системы электронного обучения УдГУ, размещена по адресу distedu.ru
от Широков Владимир Анатольевич — Вторник, 6 Сентябрь 2016, 08:41
Уважаемые преподаватели, студенты и сотрудники УдГУ!
1 сентября 2016 года мы запустили новую, усовершенствованную, версию Системы электронного обучения УдГУ, размещенную по адресу distedu.ru.
Ее преимущества:
- Зачисление студентов в систему производится автоматически при их первом входе в систему (используется пароль ИИАС). В ближайшее время студенты первого курса начнут обучение в новой версии системы.
- Благодаря взаимодействию Системы электронного обучения с ИИАС все студенты также автоматически зачисляются на предназначенные для них электронные курсы, указанные преподавателем в ИИАС в списке учебных материалов.
- Интерфейс системы стал более современным, простым и понятным как для студента, так и для преподавателя. Благодаря новому дизайну он стал более элегантным, но при этом сохранил все основное, к чему вы привыкли при работе в старой версии системы.
- И самое приятное — вам не придется ничего переделывать! Мы позаботились о том, чтобы переход со старой версии на новую прошел для вас как можно более проще, поэтому курсы в старой и новой версии системы будут выглядеть практически идентично. Ждем вас в новой версии Системы электронного обучения (distedu.ru), всегда открытые к вашим предложениям и советам по ее улучшению!
Ознакомительный семинар будет проведен 6 и 8 сентября в к.407 научной библиотеки (Центр дистанционных технологий, бывший ИДО), начало в 10-00.
тел. 916-376
Возможности личного кабинета
В личном кабинете предусмотрен ряд стандартных возможностей:
- Просмотр текущей информации. Например, в личном кабинете будет отображаться ваше имя и состояние текущего положения в компании. Просмотреть характеристики можно в соответствующих разделах.
- Управление функциями, инструментами. Подключение, отключение функций, управление возможностями и многое другое – все это можно делать в личном кабинете.
- Навигация по разделам и получение актуальной информации, возможно новостей, уведомлений.
- Замена данных, внесение другой информации для корректного отображения и использования возможностей компании.
Возможности личного кабинета УдГУ могут периодически меняться – это зависит от изменений и нововведений, которые периодически случаются в компании.
- https://lichniy-kabinet.info/udgu/
- https://kabinetv.ru/udgu/
Восстановление данных для входа в личный кабинет
Утеря пароля от личного кабинета УдГУ — это не проблема. Пароль можно достаточно легко восстановить. Для этого есть специальная кнопка. Ее нужно нажать и приступить к процедуре восстановления. Это делается с помощью кодового слова, электронной почты или кода из смс-сообщения. Немного времени уходит на проверку личности пользователя. После этого можно придумать новый пароль, подтвердить его и начинать снова пользоваться личным кабинетом.
Служба технической поддержки готова оказать помощь в любых вопросах, касающихся учетной записи. Сюда же следует обращаться за дополнительной информацией, получением услуг или для оформления отписок от рассылок и спама.
The following two tabs change content below.
Александр Малыгин
В 2015 году окончил факультет «Финансы и кредит» в НОУ ВПО «Институт Бизнеса и права» по специальности экономист. В настоящее время являюсь онлайн-консультантом на сайте cabinet-bank.ru и с радостью готов Вас проконсультировать. (Страница автора)
Последние записи автора — Александр Малыгин
- Правила оформления кабинета ОКБ — 01.10.2021
- Как оформляется личный кабинет абитуриента ННГАСУ — 01.10.2021
- Пошаговое создание личного кабинета НовГУ — 01.10.2021
Как зарегистрироваться в личном кабинете УдГУ
Чтобы пройти процедуру регистрации, можно воспользоваться стандартной схемой. Ее предлагает большинство компаний, предлагающих своим пользователям бесплатную услугу личного кабинета.
Основные этапы регистрации:
- Переход на главную страницу сайта. Вверху вы найдете фразу «Личный кабинет». На нее нужно кликнуть. Пользователь может заходить как через браузер на компьютере или ноутбуке, так и получать доступ с портативного гаджета – планшета или смартфона.
- Указание личных данных. Фамилия, имя и отчество, номер телефона, адрес электронной почты нужны для вашей идентификации и подтверждения, что вы действительно клиент компании.
- Пароль, подтверждение пароля или по смс, или по электронной почте. Сейчас практикуются две схемы авторизации, которые периодически взаимозаменяются.
После завершения регистрации сразу можно заходить в личный кабинет и пользоваться функционалом. Личный кабинет предназначен для того, чтобы человек мог без обращения к представительству компании делать то, что ему необходимо.
Интерфейс сайта УдГУ простой, а указывать много своих данных не придется. Внутри предусмотрены разные разделы и инструменты для удобства.
Список электронных образовательных ресурсов
Библиотека УдГУ (5)
Штаб ГО и ЧС
Институт естественных наук (38)
Кафедра фундаментальной и прикладной химии (2)
Институт искусств и дизайна (22)
Институт истории и социологии (8)
Кафедра философии и гуманитарных дисциплин (1)
Кафедра социологии (13)
Кафедра истории Удмуртии, археологии и этнологии (3)
Кафедра дореволюционной отечественной истории (4)
Институт математики, информационных технологий и физики (36)
Кафедра общей физики (2)
Кафедра высшей математики и информатики (16)
Кафедра ВВиПП (14)
Институт нефти и газа им. М. С. Гуцериева (27)
Буровые системы (4)
Институт педагогики, психологии и социальных технологий (60)
Кафедра педагогики и педагогической психологии (2)
Кафедра общей психологии
Институт права, социального управления и безопасности (5)
Кафедра информационной безопасности в управлении (1)
Институт социальных коммуникаций (28)
Институт удмуртской филологии, финно-угроведения и журналистики (27)
Институт физической культуры и спорта (6)
Кафедра физического воспитания (4)
Институт экономики и управления
Кафедра государственного и муниципального управления (22)
Кафедра математических методов в экономике (18)
Кафедра налогов и налогообложения (2)
Кафедра управления социально-экономическими системами (22)
Кафедра финансов и учета (36)
Кафедра экономики (19)
Кафедра экономики и социологии труда (43)
Кафедра экономической теории (4)
Институт языка и литературы (9)
Разное (10)
Институт дистанционного образования (20)
Меню навигации.
Основное назначение меню навигации — это обеспечение пользователям Портала быстрого и удобного доступа к опубликованным приложениям и сервисам.
Меню навигации представлено на каждой странице Портала и в свою очередь делится на главное меню и дополнительное.
На рисунке 2. представлено главное меню Портала. В нем отображается ФИО пользователя (первый пункт меню), а также категории опубликованных на Портале приложений, к которым пользователь имеет доступ.
 Рисунок 2. Главное меню страницы Портала ИАИСС
Рисунок 2. Главное меню страницы Портала ИАИСС
При клике мышкой на первый пункт меню, содержащий ФИО, пользователь перейдет на главную страницу портала, также при наведении пользователем курсора мыши на данный пункт откроется выпадающий список
(см. рисунок 3), содержащий ссылки для доступа к личному кабинету пользователя, процедурам смены пароля и выхода из Портала.
Рисунок 3. Ссылки для быстрого доступа к личному кабинету пользователя, смены пароля и выхода из Портала
В последующих пунктах Главного меню отображаются списки доступных
приложений, сгруппированных по категориям. Списки приложений
отображаются в виде выпадающих списков. При выборе приложения
производится его открытие на новой странице. При этом страница Портала
остается открытой. Если в категории нет доступных для пользователя
приложений, то название категории отображается темным цветом.
Кроме главного меню на каждой странице портала также представлено
дополнительное меню (см. рисунок 4), предназначенное для предоставления
пользователю доступа к Веб-сервисам, реализованным в рамках Портала:
- События – сервис, предоставляющий пользователю информацию о событиях, связанных с его профессиональной деятельностью.
- Сообщения – сервис, предоставляющий пользователям возможности для обмена между собой текстовыми сообщениями.
- Обновления – сервис, предоставляющий пользователям информацию об изменениях, связанных с функционированием Портала.
- Настройки – сервис для изменения настроек учетной записи пользователя и основных параметров, которые относятся к Порталу ИАИС.
 Рисунок 4. Дополнительное меню страницы Портала ИАИС ИАИС
Рисунок 4. Дополнительное меню страницы Портала ИАИС ИАИС
Также в первом блоке страницы Портала имеется ссылка на информацию о приложениях, доступных пользователю (Помощь). Для каждого приложения отображается контактная информация разработчиков и предоставлена возможность скачать электронный вариант справочного руководства пользователя.
Сообщения
 Рисунок 7. Главная страница сервиса «Сообщения»
Рисунок 7. Главная страница сервиса «Сообщения»
Страница делится на две части:
1. Панель управления сообщениями. Данный элемент предназначен для быстрого доступа к входящим, отправленным и удаленным сообщениям.
Если у пользователя имеются непрочитанные входящие сообщения, то в заголовке панели будет присутствовать значок
В центре значка будет отображаться количество новых сообщений. Также данная панель содержит ссылку
при нажатии, на которую пользователь перейдет к странице создания нового сообщения (см. рисунок 10).
2. Список сообщений. В данной области представлен список входящих, отправленных или удаленных сообщений пользователя в зависимости от выбранного пункта панели управления. В списке входящих непрочитанные сообщения выделены красным маркером
. В списке сообщений пользователь может осуществлять следующие действия:
- Выбор сообщений для просмотра. Для выполнения данного действия необходимо выбрать нужное сообщение, кликнув на него мышкой. После чего пользователь перейдет на страницу просмотра сообщения (см. рисунок 9).
- Удаление входящего или отправленного сообщения в корзину (чтобы безвозвратно удалить сообщения из системы, необходимо выполнить данное действие в списке удаленных). Для выполнения данного действия пользователю необходимо выбрать сообщение, поставив флажок в поле под изображением корзины и нажать кнопку Удалить(см. рисунок 8).
Рисунок 8. Выбор сообщения для удаления.
На Рисунке 9 представлена рабочая область страницы просмотра сообщения. При помощи данной страницы пользователь сможет выполнить следующие действия:
- Удалить сообщение. Для выполнения данного действия пользователю необходимо нажать кнопку
- Ответить отправителю. При просмотре сообщения пользователь имеет возможность отправки ответа, для этого ему необходимо кликнуть мышкой на значок
(Создать новое).После чего откроется поле для ввода ответа (см. рисунок 9). Отправка сообщения выполняется нажатием кнопки Отправить ответ.
 Рисунок 9. Рабочая область страницы просмотра сообщения
Рисунок 9. Рабочая область страницы просмотра сообщения
После просмотра сообщения пользователем, оно помечается в системе как прочитанное.
На рисунке 10 приведена страница создания нового сообщения. Для того чтобы отправить пользователю сообщения необходимо выполнить следующие действия:
- Заполнить текстовое поле Тема.
- В текстовое поле Кому ввести ФИО получателя сообщения. Во время ввода ФИО в данное поле, будет производиться поиск пользователя в системе. Результат поиска будет представлен в виде выпадающего списка, при помощи которого пользователь может выбрать получателя.
- Ввести текст сообщения.
- Нажать кнопку
При нажатии данной кнопки произойдет отправка сообщения, пользователь при этом перейдет к списку отправленных сообщений.
 Рисунок 10. Рабочая область страницы создания нового сообщения
Рисунок 10. Рабочая область страницы создания нового сообщения