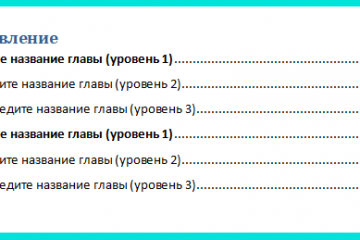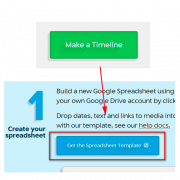Как сделать в ворде оглавление: пошаговое руководство
Содержание:
- Как писать содержание в реферате: правила
- Как сделать содержание (оглавление ) в Ворде любой версии
- Как оформить содержание курсовой работы
- Настройка Word перед написанием курсовой
- Титульный лист
- Введение, основная часть и заключение
- Оформление ссылок
- Список литературы
- Приложения
- Заключение
- Как сделать автособираемое оглавление
- Структура реферата
- Оглавление Ворд в виде таблицы: как сделать, собрать?
- Обозначение структуры теоретической части
- Включение автособираемого содержания в ранних версиях word 2003, 2007, 2010
- Общие требования к оформлению
Как писать содержание в реферате: правила
Содержание научной работы представляет собой перечень разделов с проставлением соответствующих страниц, что существенно облегчает поиск нужной информации.
Начнем с оформления
Так как содержание располагается на второй по счету странице, то руководители обращают на нее повышенное внимание. Даже основную часть он может не столь досконально изучить. Обращаем ваше внимание на должное соблюдение требований ГОСТа
В государственном стандарте четко прописано, как составить содержание реферата или другой научной работы
Обращаем ваше внимание на должное соблюдение требований ГОСТа. В государственном стандарте четко прописано, как составить содержание реферата или другой научной работы. Однако у каждого ВУЗа есть собственные нормы и требования на этот счет
Поэтому не забудьте отправиться в методический кабинет и уточнить все нюансы. Это самый верный способ избежать ошибок. Или задайте вопросы по оформлению своему наставнику, так будете еще лучше и надежнее. Если вы подойдете с набросанным планом, заодно он может проверить все составляющие оглавления. После замечаний и отметок вы дальше занимаетесь исследованием. На картинке ниже приводится образец, как писать содержание в реферате
Однако у каждого ВУЗа есть собственные нормы и требования на этот счет. Поэтому не забудьте отправиться в методический кабинет и уточнить все нюансы. Это самый верный способ избежать ошибок. Или задайте вопросы по оформлению своему наставнику, так будете еще лучше и надежнее. Если вы подойдете с набросанным планом, заодно он может проверить все составляющие оглавления. После замечаний и отметок вы дальше занимаетесь исследованием. На картинке ниже приводится образец, как писать содержание в реферате.
1 правило: оформление нумерации
Правильно оформленное содержание, прежде всего, позволяет сделать оценку реферативной структуры. А это имеет большое значение. Поскольку найти необходимые данные и быстро определить, где они находятся, является главным назначением оглавления.
Как уже было сказано, содержание находится на 2-й странице, сразу после титульного листа. Однако порядковый номер «2» не пропечатывается, так как нумерацию начинают с введения.
2 правило: оформление заголовка
Его необходимо писать заглавными буквами с размещением по центру строки. Иногда заголовок выделяют жирным (при условии, что аналогичные части будут одинаково оформлены).
Как правило, все разделы работы логически взаимосвязаны между собой, поэтому «СОДЕРЖАНИЕ» можно заменить на «ОГЛАВЛЕНИЕ».
3 правило: оформление списка
Перечень разделов размещается под заголовком. Список начинается с введения, после которого в логической последовательности указываются разделы, параграфы и приложения. Таким образом, содержание реферата включает:
- Введение.
- Главы и параграфы основной части.
- Заключение.
- Библиографический список.
- Приложения.
Требования по оформлению списка:
- Стандартный шрифт – Times New Roman.
- Размер шрифта – 14 пт.
- Междустрочный интервал – 1,5.
- Отступы и поля необходимо соблюдать во всей работе.
4 правило: оформление пунктов оглавления
В списке не указывают титульный лист и слово «ОГЛАВЛЕНИЕ». Первое – это введение. Каждую главу, раздел, параграф начинают писать с большой буквы и новой строки. Также прописывают номера страниц, на которых собственно и располагаются разделы и параграфы.
Есть маленькая хитрость, как написать содержание в реферате в ворде, не вводя данные вручную. Для этого существует специальная функция – автооглавление в Word.
Номера страниц должны быть выровнены по правому краю, при этом сам номер находится на той же строке, что и название раздела/параграфа.
5 правило: оформление названия
Заголовок главы, раздела, параграфа иногда допустимо писать прописными буквами. Наименование подраздела указывается обычными строчными буквами.
При этом формулировки названий разделов не должны дублировать тему реферата, поскольку не останется вопросов, которые нужно рассмотреть в работе. Так же и с названиями параграфов, они не должны дублировать наименование глав.
Запрещаются сокращения, замены и изменения формулировок.
Как правильно написать содержание в реферате, вы уже поняли. Наша статья поможет вам справиться с этой задачей. Однако если вы не хотите обременять себя лишними заботами, поручите дело команде профессионалов. Смело можете заказать готовый реферат, прочитать его несколько раз и получить на защите оценку «отлично»!
Как сделать содержание (оглавление ) в Ворде любой версии
Для того чтобы обеспечить быстрый доступ к любому разделу объемного документа, необходимо его структурировать и составить оглавление. Сделать это можно вручную или автоматически. О том, как сделать содержание в ворде так, чтобы можно было его быстро обновить при необходимости, вы узнаете из нашей статьи.

Как оформить оглавление в Ворде автоматически
Внимание!
Если вам нужна помощь с академической работой, то рекомендуем обратиться к профессионалам. Более 70 000 экспертов готовы помочь вам прямо сейчас.
Алгоритм оформления автоматического оглавления в ворде

Автоматическое оформление оглавления
Шаг 1. Разбейте документ на разделы с заголовками.
Шаг 2. Найдите на вкладке «Главная» пункт «Стили».
Шаг 3. К названиям разделов, которые требуется внести в содержание, примените соответствующие стили. Например, для названий разделов можно применить «Заголовок 1», а для подразделов «Заголовок 2».
Шаг 4. Перенесите курсор в место, куда нужно разместить оглавление.
Шаг 5. Перейдите во вкладку «Ссылки» и выберите раздел «Ссылки».
Шаг 6. Из появившегося списка выберите «Автособираемое оглавление» или «Ручное оглавление».
Примечание. При выборе пункта «Автособираемое обновление» оглавление будет меняться автоматически при редактировании названий глав и их последовательности.
Как обновлять оглавление
Если в процессе редактирования документа были изменены, удалены или добавлены заголовки, то содержание можно оперативно обновить.
Для этого нужно провести следующие действия.

Шаг 1. Откройте вкладку «Ссылки»
Шаг 2. Выберите меню «Оглавление».
Шаг 3. Выберите пункт «Обновить таблицу».
Шаг 4. Далее можно обновить содержание полностью или лишь номера страниц, выбрав соответствующую кнопку.
Как составить содержание в Ворде 2013, 2016 вручную
При небольшом объеме документа, которые не будут редактироваться, а также в случаях, когда к названиям заголовков не применяется специальное форматирование, удобно использовать оглавления, созданные вручную.
Для того чтобы обновить такое оглавление требуется больше усилий, так как при любом изменение глав, их добавлении или удалении, оглавление нужно обновлять вручную.
Оформление содержания в Ворде вручную происходит в несколько шагов.

Оформление оглавления вручную
Шаг 1. Поставьте курсор в том месте, куда нужно поместить оглавление.
Шаг 2. Перейдите во вкладку «Ссылки» и выберите раздел «Оглавление».
Шаг 3. Из появившегося списка выберите «Ручное оглавление».
Шаг 4. Выберите макет и впишите названия разделов и соответствующие их расположению страницы.
Форматирование оглавления в Word 2013, 2016

После оформления оглавления можно изменить его форматирование.
Шаг 1. Выберите меню “Оглавление”, находящуюся во вкладке “Ссылки”.
Шаг 2. После нажатия кнопки “Оглавление”, выберите пункт “Настраиваемое оглавление”.
Шаг 3. В появившемся окне внесите требуемые правки. Все изменения при этом будут отражаться справа в окне предварительного просмотра.
Шаг 4. Чтобы добавить линию, заполненную точками, необходимо нажать кнопку «Заполнитель» и выбрать линию с точками.
Шаг 5. Выберите пункт “Из шаблона”.
Шаг 6. Нажмите “Изменить”
Шаг 7. В окне “Стиль” необходимо выбрать уровень, в который нужно внести правки
Шаг 8. Далее нужно нажать “Изменить”.
Шаг 9. Внесите изменения.
Шаг 10. Повторите шаг 7,8 и 9 для каждого уровня.
Основное преимущество автоматического оглавления состоит в возможности быстрого перехода в нужный раздел. Сделать это можно следующим образом.

Быстрый переход на нужную главу
Шаг 1. Наведите курсор на строку в оглавлении, содержащую название раздела, на который требуется перейти.
Шаг 2. Нажмите и удерживайте клавишу “Ctrl”.
Шаг 3. Нажмите левую кнопку мыши.
Вы перешли на нужный раздел документа.
Полезные советы
Несколько полезных рекомендаций
- Для того, чтобы заполнить пространство между названием заголовка и номером страницы, на которой он находится, удобно использовать табуляцию.
- Чтобы добавить линию, заполненную точками, необходимо нажать кнопку «Заполнитель» и выбрать линию с точками.
- Быстро найти и применить требуемый стиль к тексту можно, вызвав область задач нажатием клавиш CTRL+SHIFT+S.
- Можно менять количество уровней заголовков, установив необходимое число рядом с пунктом «Уровни» в группе «Общие» диалогового окна «Оглавление».
Представленная инструкция применима для всех версий Microsoft Word, может различаться лишь интерфейс, а расположение вкладок идентично.
Как оформить содержание курсовой работы
ГОСТ содержит достаточно подробные требования о том, как должно выглядеть содержание курсовой работы, образец также легко можно найти в Интернете по запросу «курсовая содержание образец».
Рассмотрим основные правила оформления содержания курсовой работы
- Содержание работы всегда начинается с новой страницы. По центру пишется жирными буквами слово «Содержание», после чего делается один отступ.
- Главы нумеруются по порядку арабскими цифрами.
- Пункты всегда нумеруются в рамках главы. Например, четвертый пункт первой главы имеет порядковый номер 1.4.
- Название главы или параграфа начинаем писать с новой строки.
- Все названия должны совпадать с теми, что будут позднее приведены в тексте работы.
- Никакие названия не должны полностью дублировать тему курсовой, но должны быть с ней логически связаны.
- Заголовок должен быть всегда из одного предложения.
- Не допускается нигде совпадения названий.
- не забываем про цели и задачи
Приведем образец того, как выполняется оформление содержания типовой курсовой
Как видите, справа везде указаны номера страниц, где можно отыскать начало любой части. Они отделяются от названия большим количеством точек. Это позволяет не перепутать нужные страницы при поиске.
Мы не присваиваем номера таким элементам как заключение, вступление, перечень использованной литературы или приложение а главное актуальности работы. Иногда при обозначении глав не пишется слово «глава» или «раздел», а просто ставится номер.
Например:
Введение……………………………………………………………………….…..5 1 ВВП как макроэкономический показатель развития экономики…………..6 1.1 История возникновения ВВП…………………………………………….6 1.2 Сущность ВВП как показателя экономической активности………….11 1.3 Методы расчета ВВП…………………………………………………….13
Обычно методические рекомендации по написанию курсовых работ содержат пример плана, где можно посмотреть не только нужное количество глав или параграфов, но также основные принципы оформления содержания. Если у вас нет возможности их изучить, то воспользуйтесь своей или чужой высоко оцененной студенческой работой как примером составления или оформления содержания. Так как план это обычно вторая страница работы, то эта ее часть уже нумеруется. Нумерация всегда начинается со второй страницы. Следовательно, план является этой самой второй страницей. Текст пишется тем же шрифтов четырнадцатого размера, что и весь текст. Если методическими рекомендациями предусмотрено что-то иное, то оформлять план нужно точно так же, как и остальную работу.
Настройка Word перед написанием курсовой
Чтобы настроить ориентацию листа и поля необходимо открыть окно «Параметры страницы».
В нужных строках (верхнее, нижнее, правое, левое) прописать размер полей, а далее выбрать книжную ориентацию, кликнув на нужное окошко.
Шрифт, кегль, междустрочный интервал, жирность и выравнивание текста настраивается на главной панели Word.
Шаг 1
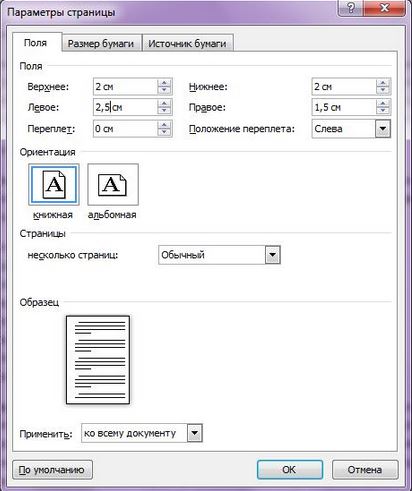
Параметры стандартные, но не забудьте свериться с методичкой
Шаг 2

Главная панель Word
Когда вы отбиваете клавишей Enter лист, чтобы начать новую главу, при открытии документа на другом компьютере текст может съехать, поэтому лучше воспользоваться функцией разрыв страницы.
Шаг 3

Настройка разрыва страницы
Титульный лист

Название темы пишется 16 кеглем (с или без выделения жирным), остальная информация – 14 кеглем
Образец титульного листа задается вузом, но почти все титульники содержат такую информацию:
- Название вуза.
- Название департамента и кафедры.
- Предмет и тему курсовой.
- ФИО студента.
- ФИО и должность научного руководителя.
- Год и город.
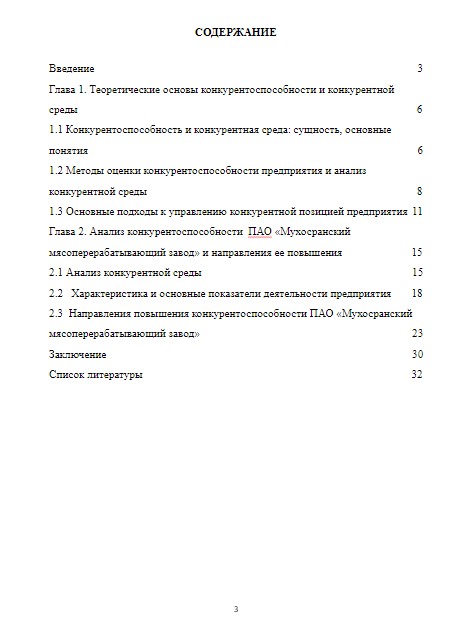
Заголовок пишут 16 кеглем
Согласно ГОСТу 7.0.3-2006 в оглавлении нужно указать все разделы и главы работы, а также введение, заключение, список литературы и приложения.
Строки с названиями разделов нумеруются так, чтобы каждый номер страницы лежал строго друг под другом. В начале листа нужно обозначить «Содержание».
Список элементов пишут 14 кеглем, выравнивание по ширине листа, междустрочный интервал – 1,5, отступ абзаца – 1,25.
Введение, основная часть и заключение
В данных частях содержится суть курсовой работы.
Заголовки «Введение», «Заключение» и названия глав пишут 16 кеглем, прописными буквами и располагаются по центру страницы. Требования могут различаться у разных вузов.
Текст пишут 14 кеглем, выравнивание по ширине листа, междустрочный интервал – 1,5, отступ абзаца – 1,25.
Пример оформления глав курсовой
Оформление ссылок
Важным моментом в основной части курсовой является оформление ссылок. Они вставляются, когда студент цитирует или просто пересказывает мысль автора какой-либо статьи или книги.
Обрати внимание! Это очень важный момент в курсовых, при отсутствии ссылки неоригинальный текст является плагиатом!
Ссылки можно оформлять в зависимости от требований вуза: в сносках или в тексте.
Примеры ссылок
Таблицы и иллюстрации оформляются по ГОСТу 7.32- 2001. Их можно вставлять в том случае, если они не занимают больше листа А4. Данные вставки необходимо подписать и расположить по центру листа.
Примеры оформления таблиц и иллюстраций
Список литературы
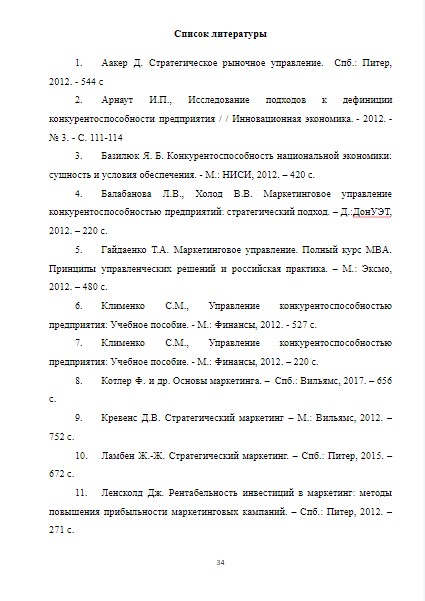
Количество литературы может изменяться в зависимости от требований вуза
Список литературы оформляется по ГОСТу 7.1-2003. В нем указывают всю литературу, которая была использована при написании курсовой работы.
Источники могут располагаться в алфавитном порядке либо по убыванию от классических книг и статей до журналов и интернет ресурсов. Еще один вариант расположения — в порядке цитирования.
В списке должно быть указано не менее 10 источников.
Библиографическое описание каждого источника должно содержать имя автора, название работы, сборник (если работа входит в него), издательство, год и место издания, страницы и, иногда, общее количество страниц в статье.
Заголовок пишут 16 кеглем.
Список элементов пишут 14 кеглем, выравнивание по ширине листа, междустрочный интервал – 1,5, отступ абзаца – 1,25.
Приложения
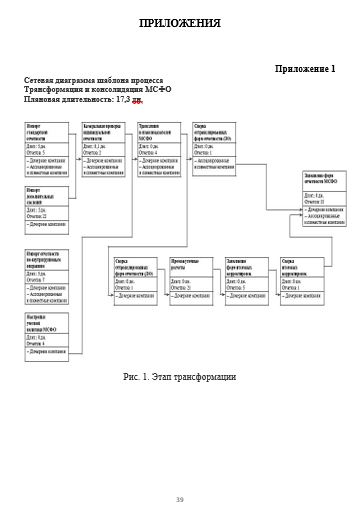
Приложение с номером указывается по центру или справа, в зависимости от требований методички
Изображения, таблицы, схемы и чертежи, которые в своем объеме превышают один лист А4, помещаются в отдельный раздел «Приложения».
В начале листа указывается название раздела, каждое приложение располагается на отдельном листе. Нужно обозначить название каждого приложения, а также указать на них ссылки в тексте, например: см. Приложение 1.
Заключение
Оформление курсовой оценивается преподавателями так же придирчиво, как и содержание работы. Ошибки в оформлении — первое, что бросается глаза, поэтому работу нужно оформлять согласно требованиям преподавателя (методички) или ГОСТам.
Наша статья основывается на 3 ГОСТах, а значит, оформление работы по правилам статьи будет соответствовать требованиям ГОСТов.
Лучше изучите методичку вашего учебного заведения или ГОСТы, которые мы привели в статье. Все методические указания должны основываться на ГОСТах, но часто отступают от их (ошибка методиста или неверная трактовка), отсюда и путаница.
Как сделать автособираемое оглавление
Чтобы сделать содержание в ворде, нужно заставить программу понимать, где обычный текст, а где элементы содержания. Для этого, в тексте выделяют заголовки. Следует не просто отметить их специфическим шрифтом, им нужно присвоить соответствующий статус.
Как сделать содержание в ворде 2007
Чтобы сделать оглавление в ворде:
- Переходим во вкладку «Главная».
- Затем выбираем пункт «Стили».
- Выделяем заголовок, затем из предложенного списка выбираем нужный стиль для него. Также присваиваем стиль и подзаголовкам.
Совет! Предложенное меню называется «Экспресс-стили», в нем собраны самые распространенные стили для заголовков. Если по какой-то причине ни один из них не подходит, откройте коллекцию стилей. Для этого нажмите комбинацию CTRL+SHIFT+S, появится область задач, в поле «Имя стиля» впишите необходимый стиль.
- Для этого, во вкладке «Стили» нужно выбрать пункт «Оглавление».
- В выпадающем списке появится 2 варианта: «Ручное» и «Автоматическое».
С автоматическим списком работать намного удобнее, чем с ручным. Если вы измените название подзаголовка в тексте, то оно автоматически изменится и оглавление в ворде. То же случится и при переносе главы, смене разделов местами, и т.д. В ручном режиме изменения придется делать вручную.
Как сделать содержание в ворде 2010, 2013, 2016
- Первым делом, нужно открыть меню «Ссылки» на верхней панели программы.
- Напротив названия первой главы нужно поставить курсор, а затем во вкладке «Ссылки» нажать «Добавить текст». В выпадающем меню появится 3 возможных уровня.
- Поскольку это название первой главы, выбирайте «Уровень 1». Для подглав и подразделов применяются уровни 2 и 3.
- Для формирование автособираемого оглавления открываем пункт «Оглавление» и выбираем подходящий стиль.
- Если в структуре текста появились изменения, внести их можно пунктом «Обновить поле», нажав правую кнопку на содержание.
Word 2013 не получил кардинальных изменений интерфейса по сравнению с предшественником. Как в случае с программой 2010-го года, чтобы сделать оглавление в ворде:
- Нажимаем «Ссылки», и присваиваем заголовку значение.
- Точно так же присваиваем значение подзаголовкам.
- Аналогично предыдущему примеру формируем оглавление.
Часто используете в работе редактор текста от Microsoft? Тогда просмотрите информацию: как поставить ударение и римские цифры в Word.
В компании Microsoft публикуют пошаговые руководства для программного обеспечения. Такие ролики слишком сложные для обывателя, и часто не имеют перевода. Поэтому, лучше смотреть инструкции от пользователей, которых, в русскоязычном сегменте интернета достаточно. В этом видеоуроке подробно рассказывается как создать оглавление в Word 2010-2013
Если вы используете программу 2007-го года, то смотрите этот ролик. Здесь, на примере научной работы освещаются проблемы ручного оглавления, и решения с помощью автоматического.
Если у вас есть вопрос по продуктам Microsoft напишите нам. Укажите подробно с чем возникла трудность, чтобы мы смогли помочь.
- https://konekto.ru/kak-sdelat-soderzhanie-v-word.html
- https://lifehacker.ru/kak-sdelat-oglavlenie-v-word/
- https://geekon.media/oglavlenie-v-ms-word-avtomaticheski/
Структура реферата
Как писать реферат – это только половина вопроса, так как даже отлично составленную работу преподаватель может вернуть автору при условии неправильного оформления
И первое, что важно рассмотреть – что включает в себя структура, как выглядит и без чего не может обойтись
| Структурный элемент | |
| Титульный лист | Данные об учебном заведении и кафедре, сведения о студенте и преподавателе, наименование проекта, год и город выпуска. |
| План проекта, список разделов и подразделов с нумерацией страниц. | |
| Введение | Обозначение актуальности темы, анализ используемых источников информации, формулировка предмета и объекта, целей и задач. |
| Основная часть | Сначала излагается теоретическая часть, далее аналитическая, а после практическая работа. |
| Заключение | Тезисное подведение итогов проведенного исследования. |
| Список используемых источников | Нумерованный перечень книг, учебников, статей, электронных ресурсов. |
| Приложения | Наглядные материалы по теме, например, таблицы, схемы, диаграммы, графики, фото и картинки, статистические данные и др. |
Оглавление Ворд в виде таблицы: как сделать, собрать?
Оглавление Ворд в виде таблицы
Оглавление в Ворде можно сделать в виде таблицы. Это смотрится интереснее и более презентабельно. Для того чтобы сделать, создать таблицу для оглавления в текстовом документе программы Word, нужно сделать несколько простых шагов:
- На той странице, где будет размещаться содержание документа нужно разместить таблицу.
- В верхней панели меню выберите раздел вставки, и объект вставки — «Таблица».
- Количество строк должно быть равным количеству заголовков и пунктов содержания.
- Также нужно предусмотреть строку для оглавления страницы.
- Количество вертикальных столбцов – 2.
Оглавление Ворд в виде таблицы: убираем границы для аккуратности
Вы можете оставить таблицу в таком виде, или убрать границы. Для этого нужно кликнуть на «Работа с таблицами» — «Границы» — «Нет границ». Так содержание выглядит более аккуратным.
После того как таблица готова, в каждую ее часть нужно прописать название раздела:
- Во втором столбце поставьте номера страниц, которые соответствуют конкретному разделу.
- Таким образом, получится оформленная таблица, которая позволит ориентироваться в документе.
Для удобства можно дополнить оглавление и название разделов гиперссылками, чтобы быстро переходить на конкретную страницу документа по щелчку мыши. Это выполняется аналогично, как было описано выше по тексту — при создании автоматического оглавления.
Обозначение структуры теоретической части
После выбора темы из общего списка начинаем проект и процесс планирования своей деятельности.. Небольшая подсказка студенту: первые в перечне пункты сложными не назовешь. Их структуру проработать не составит труда.
Существует еще более легкий и действенный способ. За время обучения у каждого добросовестного студента остались собственные разработки на каждый проект. Иногда на их базе реально за минимальный срок скомпоновать структуру теоретической части проекта. В этом случае не возбраняется обратиться к преподавателю для утверждения своей темы.
Проект и его структура потеряет логичность без грамотного подбора источников информации. Составить и написать список можно с помощью поисковика. Занесите в него выбранную тему и в топ-10 найдите фаворитов. Он состоит из рейтинговых проектов.
Включение автособираемого содержания в ранних версиях word 2003, 2007, 2010
Современные модификации программы word несколько отличаются от прежних версий 2003, 2007 и 2010 годов, несмотря на это все они активно используются пользователями. Поэтому мы расскажем о том, как автоматически сделать автособирание оглавления в ранних версиях, а именно:
- В поле с инструментами кликните на кнопку «Формат», после этого в открывшихся возможностях выберите «Стили и форматирование». Это откроет в правой части документа предложения с разными стилями.
- Рассмотрите, какие предложены заголовки, расставьте их по тексту в нужной последовательности.
- Поместите курсор мыши в месте, где вам нужно будет создать содержание. Нажмите на опцию «Вставка» вверху, где располагается перечень инструментов. Выполните команду «Ссылка» — «Оглавление и указатели».
- Теперь в открывшихся инструментах выберите «Оглавление», а после подтвердите действие соответствующей кнопкой.
Благодаря тому, что вы изначально отформатировали иерархию заголовков внутри текста, активный режим создания содержания соберет их за секунду в вордовское оглавление.
Общие требования к оформлению
Текст работы должен легко читаться. Для этого были сформированы следующие правила разметки текста:
- Книжная ориентация страницы;
- Поля – 10 мм справа, 30 мм слева, 20 мм снизу и сверху;
- Шрифт – Times New Roman, 14-й кегль;
- Заголовки пишутся 16 кеглем, прописными буквами и располагаются по центру;
- Междустрочный интервал – 1,5;
- Отступ абзаца – 1,25;
- Выравнивание текста по ширине;
- Каждая глава и раздел пишутся с нового листа.
Также необходимо пронумеровать страницы. Обычно нумерация располагается в середине нижней части листа или в правом нижнем углу, начиная со страницы «Содержание».