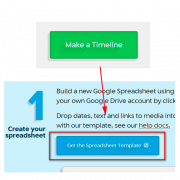Оформление содержания (оглавления) курсовой работы по правилам 2021 года
Содержание:
- Как сделать содержание в Ворде (Microsoft Word)
- Как сделать содержание в Ворде: пошаговая инструкция
- Структура и содержание
- Учимся вместе Как сделать содержание (оглавление) в Word 2010?
- Причитайте эту статью до конца и узнаете, как оформить содержание (оглавление) в Word 2010.
- Как оформить содержание в курсовой работе – 3 варианта
- Самые частые ошибки при составлении содержания курсовой работы
- Как создать автособираемое оглавление в Ворде 2010, автоматически создаваемое: инструкция
- ГОТОВИМ ДОКУМЕНТЫ К ОФОРМЛЕНИЮ
- Точки в оглавлении Ворд пропали: как сделать?
- Правила оформления заголовков
- Основные требования к стилю изложения дипломной работы
- Оглавление реферата в Ворде: какие существуют стили оглавления?
- Правила оформления
- Структура реферата
- Как сделать автоматическое оглавление в Ворде
- Как пронумеровать страницы в Word
Как сделать содержание в Ворде (Microsoft Word)
Ориентироваться в большом документе Microsoft Word проще, если оформлено оглавление. Оно создается автоматически и помогает читателю ориентироваться в тексте, находить нужный раздел, не перелистывая все страницы. В инструкции рассмотрим несколько способов, как сделать содержание в Ворде.
Подготовительные действия для создания оглавления
Если заголовки в тексте прописаны, то пропустите данный шаг. Оглавление средствами Microsoft Word формируется за счет Заголовков текста разного уровня — 1, 2, 3 и т.д. Они — основа содержания. Формируют Заголовок нужного уровня в тексте в блоке «Стили» на вкладке «Главная». При помощи уровней пользователь выстраивает иерархию оглавления.
Алгоритм действий для создания заголовков:
- Выделите или пропишите фразу для Заголовка.
- Нажмите на кнопку стиля. При наведении курсора на стиль всплывает информационное окошко с полным названием Заголовка 1, 2 или 3.
Используйте «Шрифт» на вкладке «Главная», чтобы изменить цвет, размер, начертание Заголовка.
При использовании кнопки «Изменить» (клик правой клавишей мыши на стиле Заголовка) форматирование Заголовка конкретного уровня проводится единожды. Все остальные Заголовки этого же уровня будут автоматически редактироваться в соответствии с внесенными изменениями при нажатии на стиль.
Способ 1: добавление автоматического оглавление
После того, как вы добавили в текст заголовки и подзаголовки, можно приступить к процессу добавления оглавления в документ.
Для того чтобы сделать содержание в Ворде, проделайте следующее:
- Выберите место, где будет расположено оглавление и поставьте там курсор.
- Перейдите на вкладку «Ссылки» и нажмите на кнопку «Оглавление»
- Из перечня предложенных автособираемых шаблонов выберите вид содержания.
- Вас автоматический перенесет к «Оглавлению» в тексте.
В тексте появится автоматически сформированное содержание с простановкой нумерации страниц. Чтобы быстро перейти к нужному заголовку, зажмите на клавиатуре Ctrl и нажмите мышкой на нужный заголовок.
Способ 2: добавление ручного оглавление
Вы можете создать ручное содержание — третий пункт в меню «Оглавление» во вкладке «Ссылки». При выборе этой опции на листе появляется шаблон с планом и пунктирными табуляциями для нумерации страниц. Его придется заполнять вручную — печатать название разделов, проставлять страницы.
Использовать ручное содержание удобно, когда есть план, по которому нужно создать текст. В противном случае быстрее, удобнее и проще пользоваться автоматическим «Оглавлением».
Форматирование (видоизменения) оглавления
Шаблоны автособираемых и ручного содержания можно видоизменять.
Чтобы изменить вид оглавления, сделайте следующее:
- Кликните мышью по Содержанию в тексте.
- Перейдите во вкладку «Ссылки», кликните по стрелке «Оглавление».
- Выберите из перечня пункт «Настраиваемое оглавление».
В открывшемся окне, вы можете настроить: вид (шаблон), скрыть пунктирную линию, скрыть нумерацию, добавить дополнительные уровни.
После внесения изменений, нажмите «Ок».
В «Общие» есть еще один важный пункт — «Уровни». Часто бывает так, что в тексте пользователь использует Заголовки 4, 5 и даже 6 уровня. При выборе шаблонов эти уровни автоматически не отобразятся, поскольку опция предусматривает наличие только подзаголовков первых трех уровней.
Чтобы они были вынесены в Содержание, в «Общие» в пункте «Уровни» нужно установить цифру, соответствующую количеству подразделов. Например, 6. После нажатия «Ок» внесенные изменения автоматически отобразятся в самом Содержании.
Важно! Если изменения вносят в Заголовки в самом тексте или в текст добавляют (удаляют из текста) материал из-за чего меняется нумерация страниц (Заголовки в документе смещаются — поднимаются вверх или опускаются вниз), нужно дополнительно выполнить обновление таблицы, нажав на соответствующую кнопку сверху линии. Иначе Содержание останется таким, каким было
Как сделать содержание в Ворде: пошаговая инструкция
Каждый студент во время своей учебы хотя бы раз, но напишет реферат или курсовую. Разумеется, в конце еще ожидает и дипломная работа. Согласно ГОСТ, в ней обязательно должно быть оглавление. В данной статье мы рассмотрим, как в Ворде сделать содержание, поскольку не все учащиеся знают об этой возможности редактора.
Для чего нужно содержание
Некоторые делают обычную таблицу, в которой вручную проставляют все заголовки и подзаголовки.
Кроме этого, пронумеровать такое содержание очень сложно, поскольку при малейшем редактировании всё будет сдвигаться вниз, а данный объект будет статичен.
Обратите внимание
Всё придется переделывать заново и искать изменения. Это очень долго и сложно. Более того, некоторые по незнанию начинают проставлять многоточие вручную.
Намного проще и удобнее выбрать автоматический режим. В этом случае составление оглавления будет занимать несколько секунд, поскольку для того чтобы создать такой элемент, достаточно сделать несколько кликов. Рассмотрим этот процесс более внимательно. Первым делом откроем документ, в котором много различных глав и для удобной навигации нужно настроить интерактивный список контента.
Нумерация страниц
Перед тем как настраивать содержание, необходимо вставить нумерацию. Для этого нужно сделать следующее.
- Перейдите на вкладку «Вставка». Нажмите на иконку «Колонтитулы». В появившемся меню выберите пункт «Номер страницы». Для документов подобного рода лучше выбрать «Внизу страницы».
- Затем нужно будет выбрать необходимое выравнивание. Желательно установить простой номер четко по центру (не слева и не сбоку), иначе документ утратит свой красивый вид.
- Для того чтобы сохранить изменения, нужно нажать на кнопку «Закрыть окно колонтитулов».
- В результате этого появится аккуратная цифра внизу каждого листа.
Создание содержания
Для того чтобы правильно собрать оглавление, желательно перейти в начало или конец документа, поскольку такой элемент не должен находиться посреди файла. Это делается следующим образом.
- Вначале нужно поставить курсор перед первой буквой среди всей вашей текстовой информации.
- Затем нужно набрать на клавиатуре сочетание клавиш Ctrl+Enter. В результате этого вы сможете добавить пустой лист.
- Поднимаемся к началу документа. Затем переходим на вкладку «Ссылки». Нажимаем на иконку «Оглавление». В появившемся меню выбираем пункт «Автособираемое оглавление 1» (можно выбрать и второй вариант – всё равно будет правильно).
Структура и содержание
В плане следует выделить главные разделы, подразделы и классификации. Каждый пункт пронумерован, и в основной части работы он будет иметь тот же порядковый номер. Согласно стандартным требованиям каждый проект должен писаться по следующей структуре:
Все разделы важны, и каждый из них имеет свое назначение. Однако написать план из трех пунктов тоже будет неверно. Минимум информации не сможет дать полного представления о проблеме. Такая работа не сможет считаться хорошей и может быть оценена более низкими баллами, поэтому лучше писать курсовую более подробно. Например:
Во введении раскрывается важность исследования рассматриваемой темы для науки и цель этого анализа.
Четко формулируются задачи и цели работы, перечисляются источники, методы исследования.
В основной части детально описываются результаты проведенных исследований. Обычно она состоит из двух глав, каждая из которых имеет несколько подразделов.
Первая глава отводится описанию теории, другая дает практическое подтверждение научных утверждений. Главными требованиями к основной части проекта являются:
- Необходимость выделения нескольких подчастей, которые логически связаны между собой.
- Каждый подраздел должен иметь оригинальное название. Одинаковых наименований быть не должно.
- Содержание подчасти должно полностью раскрывать название. Наименование курсовой не должно повторяться в названии разделов или подразделов.
- Заголовки должны быть достаточно короткими и емкими.
- После каждого подраздела следует писать краткий вывод.
Заключительная часть коротко расшифровывает ответы на вопросы, обозначенные во введении. Здесь раскрываются следующие моменты:
- Актуальность рассмотренной проблемы и возможность практического применения данных исследования.
- Анализ проведенной работы, трудности, возникшие при исследованиях.
Учимся вместе Как сделать содержание (оглавление) в Word 2010?
Причитайте эту статью до конца и узнаете, как оформить содержание (оглавление) в Word 2010.Вы написали реферат и в Word 1. Открываем вкладку «Ссылки»
2. Ставим курсор мышки напротив названия главы, например,
3. Затем нажимаем «Добавить текст»
4. Выбираем нужный уровень содержания (оглавления), в нашем случае «Уровень 1» – напротив него появляется галочка. 5. Спускаемся вниз по тексту реферата и делаем тоже самой со всеми главами контрольной работы (реферата, курсовой, дипломной) проставляя нужные
6. Затем поднимаемся вверх реферата. Пишем по центру слово «Содержание». Ниже по левому краю ставим курсор мышки.
7. Нажимаем вкладку «Оглавление», выбираем нужный формат
8.Я обычно выбираю «Оглавление». Нажимаю его. Появляется такая вкладка:
8. Выбираю нужный мне Заполнитель (мне нужен без точек, на нем написано «нет»), и нажимаю ОК. 9. И вот содержание оглавление – готово.
10. Далее спасаемся в низ реферата – подтягиваем все главы к началу страницы, все еще раз проверяем. 11. На всякий случай на сером поле «Содержания» нажимаем правую кнопку мыши. Нажимаем «Обновить поле».
12. Далее
13. Если страницы у нас, куда-то, «убежали» в содержании (оглавлении), оно возвращаются на место. Если мы изменили содержание (оглавление) отмечаем «Обновить целиком» и нажимаем ОК – все содержание (оглавление) меняется, включая страницы. 14. И вот содержание готово. |
Как оформить содержание в курсовой работе – 3 варианта
Оформлять оглавление курсовой лучше тогда, когда на руках уже есть готовый текст. Возможно он не совсем готов ещё, то вы можете даже заказать одну главу курсовой работы и специалисты вам её напишут в кратчайшие сроки. Тогда вам не придётся каждый раз что-то редактировать и исправлять. Останется только сверить наименования структурных частей. Существует 3 способа, как правильно оформить содержание.
Загрузка …
Автоматическое оглавление в Word
Сделать содержание курсовой автоматическим стоит в том случае, если объём превышает 35 страниц. Всё должно быть пронумеровано. Перед тем, как оформить содержание в курсовой работе, выполните следующие действия:
- Наименования разделов (глав), введение, заключение, список литературы и приложения сделайте заголовками Н1. Для этого наведите на соответствующие записи курсор. Затем во вкладке «Главная» в разделе «Стили» выберите «Заголовок 1». Поменяйте шрифт обратно на Times New Roman.
- Наименования подразделов (пунктов глав) сделайте заголовками Н2.
Добавьте новый лист сразу после титульника. Потом выполните примерно такую последовательность действий: «Ссылки» → «Оглавление» → «Автособираемое оглавление».
Перед вами появится готовый результат. Останется только отредактировать шрифты, отступы и межстрочный интервал в соответствии с требованиями университета.
Пример оформления содержания вручную
Как составить содержание курсовой работы вручную? Такой способ довольно трудозатратный, но зато позволяет контролировать каждую запись.
По центру страницы напишите «Оглавление». Затем напечатайте наименования каждой структурной части с нового абзаца. Поставьте отточие и завершите строки номерами страниц.
Содержание курсовой в виде таблицы
Оформить оглавление в виде таблицы можно за 5 минут. Для этого выполните следующие шаги:
- Откройте вкладку «Вставка», раздел «Таблицы».
- Нажмите «Вставить таблицу».
- Выберите число столбцов – 2.
- В левой части впишите наименования структурных частей, в правой – номера страниц.
- Отредактируйте ширину столбцов.
При желании вы можете убрать линии таблицы. Для этого отметьте «Нет границ» в конструкторе.
Самые частые ошибки при составлении содержания курсовой работы
Курсовая работа может стать объектом критики даже в том случае, если студент проявит малейшую оплошность как в самой работе, так и в её содержании. Если хотите избежать этого, предлагаю хотя бы заказать практическую часть курсовой работы у специалистов. Что касается оформления, то чаще всего на практике встречаются такие косяки:
- Не проставлен номер на 2-ой странице.
- Не указаны приложения.
- Отсутствуют абзацные отступы у названий подразделов.
- Номера страниц в плане не соответствуют реальной нумерации. Такое часто бывает, если студент забывает обновить автоматическое оглавление.
- Неправильно проставлен межстрочный интервал.
Поэтому начинайте писать содержание не в последний момент перед сдачей, а заранее. Проверьте на наличие ошибок минимум 3 раза. Пример содержания курсовой работы, приведённый в статье, поможет вам не ударить в грязь лицом перед членами экзаменационной комиссии.
Материалы по теме:
- Как написать и оформить содержание реферата: образец оформления
- Как удивить научного руководителя актуальным оформлением курсовой работы в 2021 году
- Как оформить курсовую работу по Госту 2021 года?
- Оформляем контрольную работу по правилам
Как создать автособираемое оглавление в Ворде 2010, автоматически создаваемое: инструкция
Автособираемое оглавление в Ворде 2010
Правильно сделанное оглавление в вордовском документе — это одно из главных требований при выполнении многих важных бумаг. Как создать автособираемое оглавление в Ворде 2010, автоматически создаваемое? Вот инструкция:
- Обозначаем разделы и заголовки при помощи меню «Стиль» — «Главная».
- Следующий шаг — обдумываем структуру создания оглавления. После этого выбираем в меню «Заголовок 1», «Заголовок 2», или «Заголовок 3».
- Затем выбранный заголовок обновляем в соответствии с выделенным фрагментом, проделываем это требуемое количество раз.
С подготовкой все проделано правильно. Следующим этапом является создание автоматического оглавления. Для этого выполняем следующее:
- Курсор мышки располагаем в то место, где создаем оглавления.
- Выбираем «Ссылки» — «Оглавление».
- Появятся подпункты «Автособираемое оглавление 1», «Автособираемое оглавление 2», «Ручное оглавление» — выберите необходимое.
Форматирование оглавления:
- Вкладка «Ссылки» — «Оглавление» — «Изменить».
- В появившемся диалоговом окне «Стиль» выберите нужный уровень и нажмите «Изменить».
- В окне «Изменение стиля» можем задать дополнительные параметры: шрифт, цвет, интервал.
При изменении оглавления текста, может появиться необходимость в его обновлении. Сделать это можно при помощи клика правой кнопкой мышки в нашем оглавлении — «Обновить поле». Подробно и наглядно посмотрите эту инструкцию в видео:
ГОТОВИМ ДОКУМЕНТЫ К ОФОРМЛЕНИЮ
- Удаляем лишнее. Скорее всего, до сих пор документы содержались в папках-регистраторах. Вынимать из них документы пока рано. Для начала пролистаем каждую папку и удалим из нее черновики, дублетные (повторные) экземпляры документов, листы с заметками, а из самих документов – канцелярские скрепки и скобы степлера.
- Делим дела на тома. На этом этапе определяем, сколько томов дела получится в итоге и каким образом лучше разделить документы на тома: по месяцам, по количеству листов, по контрагентам, по фамилиям и т.д. В соответствии с п. 4.20 Правил организации хранения, комплектования, учета и использования документов Архивного фонда Российской Федерации и других документов в органах государственной власти, органах местного самоуправления и организациях (утверждены приказом Минкультуры России от 31.03.2015 № 526; далее – Правила 2015) в каждом деле должно быть не более 250 листов.
Совсем не обязательно придумывать какую-то систему разделения документов на тома, достаточно соблюдать это правило. Равномерное распределение листов, во-первых, позволяет сформировать примерно одинаковые по толщине тома, а во-вторых, облегчает поиск документов в деле. Таким образом, если в деле примерно 300 листов, то лучше сделать два тома по 150 листов, а не 250 и 50.
Затем аккуратно извлекаем документы из папок, распределяем по томам и приступаем к оформлению на хранение.
Точки в оглавлении Ворд пропали: как сделать?
Точки в оглавлении Ворд пропали
Для выравнивания данных в строке, пробелы между знаками могут показать точки, тире или другие знаки. Если эти знаки в оглавлении пропали, то их нужно снова сделать. Для этого выполните следующее:
- Нажмите «Макет страницы» или просто выберите макет, в зависимости от того, какой Ворд у вас установлен.
- Вызовите диалоговое окно при помощи нажатия вверху на «Абзац» — квадратик со стрелочкой.
Нажмите на значок Абзац
- Нажмите на «Табуляция». Выберите нужную позицию и пункт в разделе заполнитель.
- Благодаря этой функции вы сможете добавлять записи. Нажмите кнопку «Tab», чтобы появилась линия с подобранными вами значками.
Выберите нужный значок
- Это форматирование будет добавляться в каждую новую строчку, пока вы не замените заполнитель.
- Чтобы сделать изменение форматирования, чтобы заполнитель не отображался, выполните все предыдущие действия и кликните на «Нет» в поле заполнителя.
Если вам нужны разные позиции заполнителя, так как вы работается с различными типами табуляции, тогда просто в позиции «Tab» выбирайте другие знаки заполнителя.
Правила оформления заголовков
Оформляем заголовки разделов, подразделов, параграфов согласно содержанию.
Заголовок – это название, кратко отражающее содержание раздела. Название главы в курсовой работе пишется большими буквами. Название параграфов – первая буква заглавная, остальные строчные.
Заголовки располагаются по центру. Не нужно ставить точки в конце названия. Каждая глава начинает с новой страницы, параграфы могут продолжаться по ходу текста. Заголовки не переносятся и не разрываются.
Пример:
При желании Вы можете воспользоваться стилями в MS Word. В этом случае для названия глав подойдет стиль Заголовок 1, для названия параграфов Заголовок 2, а весь остальной текст оформить без применения стилей. Не используйте больше 3 стилей в оформлении своей работы, иначе это выглядит неаккуратно.
Пример:
Основные требования к стилю изложения дипломной работы
Наиболее характерными стилистическими особенностями текста дипломной работы являются:
— строгая последовательность изложения (в соответствии с планом и содержанием);
— полная согласованность между собой смежных предложений, в особенности располагающихся в
разных абзацах;
— недопустимость двойственного толкования текста;
— передача ключевых мыслей в безличной форме.
Текст дипломной работы характеризуется тем, что в него включаются только наиболее точные
данные и формулировки. Последнее, в частности, достигается активным использованием
научных терминов. Кроме этого, следует помнить, что в дипломной работе должна быть
соблюдена орфографическая, пунктуационная и синтаксическая грамотность, в полной мере
отвечающая требованиям современного русского языка. В сочетании с научным стилем
изложения это позволяет обеспечить смысловую законченность, целостность и связность
текста дипломной работы.
Оглавление реферата в Ворде: какие существуют стили оглавления?
Стили оглавления в Ворде
При приеме рефератов преподавателями, существуют конкретные требования по оформлению такого документа. В частности, их много, и нужно сделать оглавление в Ворде правильным. Какие существуют стили?
Стили оглавления в Ворде
Оглавление в Word в трех самых простых и эффективных методах:
- Подберите стили для заголовков. Первое что нужно сделать, это расставить заголовки в тексте и применить к ним стили форматирования с названиями в формате Заголовка. В случае, если панель инструментов не содержит нужные стили, комбинация клавиш Alt + Ctrl + Shift + S исправит эту ситуацию.
- Если отсутствуют отформатированные заголовки. Для начала нужно выбрать каждый заголовок по очереди и применить к ним стиль «Заголовок», который размещен на панели «Стили» вкладки «Главное».
- Оглавление, которое нуждается в настройке. Word содержит в себе заголовки трех уровней и не более. Именно поэтому есть способ, благодаря которому можно с легкостью применить оглавление высшего уровня. Заголовок к примеру пятого уровня можно включить только в случае применения заголовка четвертого уровня, а четвертого с применением третьего с нажатием «OK».
После нажатия, заголовки окажутся в оглавлении. Вот и все, содержание готово.
Правила оформления
Применительно к курсовым работам корректнее пользоваться термином «оглавление», а не его неточным синонимом «содержание», поскольку последнее составляется для описания контента любых научных публикаций или художественных произведений и изданий, в которых структурные элементы логически не связаны друг с другом, например, для дайджестов поэзии, исторических альманахов, академических бюллетеней, сборников упражнений и задач.
Общепринятые стандарты оформления оглавления курсовой:
- перечень глав и разделов должен отображать концепцию исследования;
- названия пунктов формулируются краткими повествовательными предложениями, выражающими законченную мысль;
- точка в конце заголовков не ставится.
Лист с оглавлением считается вторым в работе, но не нумеруется.
Структура реферата
Как писать реферат – это только половина вопроса, так как даже отлично составленную работу преподаватель может вернуть автору при условии неправильного оформления
И первое, что важно рассмотреть – что включает в себя структура, как выглядит и без чего не может обойтись
| Структурный элемент | |
| Титульный лист | Данные об учебном заведении и кафедре, сведения о студенте и преподавателе, наименование проекта, год и город выпуска. |
| План проекта, список разделов и подразделов с нумерацией страниц. | |
| Введение | Обозначение актуальности темы, анализ используемых источников информации, формулировка предмета и объекта, целей и задач. |
| Основная часть | Сначала излагается теоретическая часть, далее аналитическая, а после практическая работа. |
| Заключение | Тезисное подведение итогов проведенного исследования. |
| Список используемых источников | Нумерованный перечень книг, учебников, статей, электронных ресурсов. |
| Приложения | Наглядные материалы по теме, например, таблицы, схемы, диаграммы, графики, фото и картинки, статистические данные и др. |
Как сделать автоматическое оглавление в Ворде
Итак, как же сделать автоматическое оглавление? Пошаговая инструкция:
- Разбиваем документ на подзаголовки. Для этого используем опцию «Стили» в разделе «Главная». Выбираем соответствующие стили заголовков: первого, второго, третьего и последующих уровней: «Заголовок 1» – название всего текста, «Заголовок 2» – подзаголовок для параграфов, «Заголовок 3» – подзаголовок для разделов параграфа и т.д.
- Ставим курсор в то место, где хотим поместить содержание. Обычно его пишут после главного заголовка, то есть названия статьи или перед ним.
- Переходим во вкладку «Ссылки» и выбираем раздел «Оглавление», нажимаем «Автособираемое оглавление».
Готово. Оглавление автоматически создано и имеет номера страниц
Обратите внимание, что в самом документе мы их не проставляли. Если же это принципиальный вопрос, то зайдите в раздел «Вставка», а затем выберите опции «Номер страницы»
В оглавлении отражены все подзаголовки из вашего текста и помечены номера страниц, на которых вы их можете найти. Таким образом, вы видите не только содержание всего документа, но и его структуру.
А что произойдет, если вы измените какой-то подзаголовок в документе, сократите число страниц уже после того, как оглавление будет встроено? Изменится ли содержание автоматически? Нет, но его можно легко обновить.
Как обновить и удалить автособираемое оглавление
Как обновить оглавление, если в тексте что-то изменилось:
- Кликаем на таблицу с оглавлением. Если вы наведете курсор на содержание, то заметите, что его можно выделить.
- Нажимаем на кнопку «Обновить таблицу».
- Готово.
Обратите внимание, что вы можете обновить только номера страниц или всю таблицу целиком

Или можно перейти в раздел «Ссылки», затем в раздел «Оглавление» и там нажать кнопку «Обновить таблицу». В таком случае содержание внутри Ворда можно не выделять, оно и так изменится.
Чтобы удалить оглавление, перейдите в раздел «Ссылки», затем в раздел «Оглавление». Там выберите функцию «Удалить оглавление».
Как пронумеровать страницы в Word
Эта инструкция поможет вам добавить номера в Windows, macOS или веб-версии за несколько секунд.
Как пронумеровать страницы в Word для Windows
Как добавить обычную нумерацию
1. Нажмите «Вставка» → «Номер страницы» и выберите положение: вверху, внизу или на полях.

2. Если вы не хотите, чтобы номер отображался на первой странице, включите опцию «Особый колонтитул для первой страницы».

3. Если вам нужно, чтобы нумерация начиналась на второй странице не с двойки, а с единицы, кликните «Номер страницы» → «Формат номеров страницы» и в пункте «Нумерация страниц» выберите «начать с 0».

4. Чтобы закрыть окно колонтитулов, нажмите клавишу Esc или кликните дважды по странице.
Как добавить двойную нумерацию
Допустим, вам нужна сквозная нумерация для всего документа вверху и отдельная для каждого раздела внизу. Или наоборот.
Обычным способом сделать это не получится, так как Word по умолчанию синхронизирует номера в верхней и нижней частях страницы. Чтобы обнулить нумерацию в каждом разделе, придётся использовать специальную формулу.
1. Проставьте обычную нумерацию в верхней и нижней частях страницы по вышеприведённой инструкции.
2. Разбейте документ на разделы. Для этого поставьте курсор в месте, где должен заканчиваться первый раздел, и кликните «Макет» → «Разрывы» → «Следующая страница». Это отделит первый раздел от остальной части документа. Затем отделите таким же образом другие разделы.

3. Разорвите связь в номерах страниц разных разделов. Для этого откройте первую страницу второго раздела и дважды кликните по нумерации, которую вам нужно начать заново (в нашем примере она внизу). В меню отключите опцию «Как в предыдущем разделе».
Сквозную нумерацию на противоположной стороне страницы оставьте без изменений.

4. Вызовите формулу текущей нумерации: выделите номер и нажмите Shift + F9 и сразу Ctrl + F9. Если вы всё сделали правильно, вместо номера страницы отобразится формула >. Если комбинация Shift + F9 не работает, попробуйте Alt + F9.

5. Теперь сбросьте нумерацию с помощью формулы. Для этого между левыми фигурными скобками вставьте символ равенства, а между правыми — минус и число, которое на 1 меньше текущего номера страницы.
К примеру, если номер 6, у вас должно получиться -5>.

6. Преобразуйте формулу обратно в число: выделите её и нажмите F9. На месте номера страницы раздела отобразится 1, при этом сквозная нумерация останется нетронутой.

7. Повторите пункты 3–6 для всех последующих разделов документа.
Как пронумеровать страницы в Word для macOS
1. Кликните «Вставка» → «Номер страницы» → «Номер страницы».

2. Настройте положение и выравнивание номеров. Если не хотите, чтобы номер отображался на первой странице, снимите соответствующий флажок.

3. При необходимости сделайте так, чтобы нумерация на второй странице начиналась не с двойки, а с единицы. Для этого нажмите «Формат» и в пункте «Начало» выставьте «0».

4. Кликните «ОК», чтобы сохранить изменения.
Как пронумеровать страницы в Word Online
1. Нажмите «Вставка» → «Номера страниц» и выберите подходящее расположение.

2. Если вы не желаете, чтобы номер отображался на первой странице, справа кликните «Параметры» и выберите «Особый колонтитул для титульной страницы».

3. Чтобы закрыть окно колонтитулов, нажмите клавишу Esc или кликните дважды по странице.
Если хотите проверить отображение номеров, нажмите «Вид» → «Режим чтения».