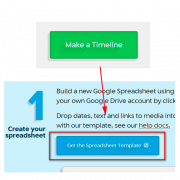Как получить хорошую оценку за курсовую
Содержание:
- Как оформлять содержание в курсовой
- Как сделать нумерацию с 3 страницы документа — 3 способ
- Как нумеровать табличный и визуальный материал
- Нумерация с определенной страницы
- Нумерация страниц в Word 2007, 2010, 2013 и 2016
- Как увеличить объём курсовой
- Как оформить курсовую работу
- Настройка отдельных параметров
- См. также
- Включение дополнительных элементов
- Как пронумеровать страницы в Word
- С какой страницы начинается нумерация
- Выполнение функции
Как оформлять содержание в курсовой
Как делать содержание в Word в курсовой? Существует четыре способа:
- автоматическое оформление;
- полуавтоматическое оформление;
- ручное оформление;
- оформление в виде таблиц.
Лайфхак: как выровнять содержание в курсовой? Выделите нужную часть курсовой, на «Главной» найдите значки выравнивания и выберите нужный: слева, по центру, справа или по ширине.
Давайте подробнее разберём, как сделать оглавление для курсовой в ворде перечисленными способами.
Как сделать автоматическое оглавление в курсовой в Word
Как в курсовой работе сделать содержание автоматически? Для этого используйте следующий алгоритм:
- В самой курсовой выделите названия разделов, которым нужно присвоить определённый стиль.
- Стили выбирают на главной странице Word в группе «Стили»: для основных разделов: «Введение», «Основная часть», «Список литературы» и так далее используют «Заголовок 1», для подразделов — «Заголовок 2».
- Установить курсор на второй странице после титульника перед введением курсовой.
- Для составления содержания зайти во вкладку «Ссылки» и в «Оглавлении» выбрать нужный вид.
- Чтобы созданное оглавление сохранилось, необходимо нажать на кнопку «Обновить таблицу».
Как сделать полуавтоматическое оглавление в курсовой
Как сделать оглавление в курсовой, используя полуавтоматическое оформление? Инструкция следующая:
- Разместить курсор после титульного листа, перед введением.
- Зайти во вкладку «Ссылки».
- В группе «Оглавление» выбрать «Ручное оглавление».
- Самостоятельно настроить нужное форматирование: определить шрифт, интервал, цвет и другое.
- Обновить страницу, чтобы сохранить изменения.
Такой способ подходит тем студентам, которые обязаны соблюдать специфические требования вуза к оформлению письменных работ.
Как сделать ручное оглавление в курсовой
Как сделать содержание в курсовой без заморочек с автоматическим или полуавтоматическим оформлением? Написать его вручную. В этом случае студенты самостоятельно набирают вверху страницы слово «Содержание» или «Оглавление», а ниже создают список, состоящий из названий разделов и подразделов.
В процессе может возникнуть вопрос: «Как сделать точки в содержании курсовой?» Их также можно набрать вручную или поставить знак табуляции, растянуть его на нужную длину и выбрать «Подчёркивание» в виде точек:
Есть одно «НО» в ручном способе оформления оглавления. Строки могут начать ехать, как и количество точек. Поэтому всегда проверяйте список, прежде чем печатать готовый документ.
Как составить содержание курсовой работы в виде таблиц
Как написать содержание в курсовой работе, чтобы строки точно не сместились? Оформить его в виде таблицы.
Таблица для содержания в курсовой работе — один из самых надёжных и простых способов, который поймёт любой студент. Чтобы всё получилось, действуйте по инструкции:
- Зайти во вкладку «Вставка».
- Выбрать пункт «Таблица».
- С помощью подсказок или вручную определить количество строк и ячеек.
- Слева написать названия разделов и подразделов и выровнять по ширине.
- Справа — проставить номера страниц и выровнять по правому краю.
Как сделать рамку для содержания в курсовой работе? Выделить таблицу с оглавлением, зайти во вкладку «Работа с таблицами» и выбрать нужные параметры: стили оформления границ, толщину пера и сами границы. Так можно создать разные рамки для содержания курсовой.
Как сделать нумерацию с 3 страницы документа — 3 способ
При помощи данного простого способа можно удалить нумерацию с первых страниц документа, начав отображение номеров с 3 или последующей страницы. Мы используем функцию вставки фигур, которая закрывает цифры на странице документа.
Этот способ лучше использовать тогда, когда пользователь уже закончил редактирование документа, во избежание нарушения форматирования. Иначе, при дальнейшем редактировании, форматирование документа может измениться, из-за этого фигуры могут сместится в пространстве, а скрытые цифры могут снова станут видны.
В окне файла Word проделайте следующее:
- Щелкните мышью по первому слову на странице документа.
- Войдите в меню «Вставка», в группе «Иллюстрации» нажмите на «Фигуры».
- В контекстно меню выберите прямоугольник.
- Поместите контур фигуры (прямоугольник) вокруг цифры.
- Нажмите на кнопку «Заливка фигуры».
- В меню «Цвета темы» выберите белый цвет.
Цифра исчезнет, потому что она закрыта фигурой. На странице у нас остался контур фигуры, который необходимо скрыть.
- Нажмите на кнопку «Контур фигуры», выберите белый цвет для контура.
- Щелкните в окне документа Word.
На месте цифры появится пустое место. Мы скрыли цифру фигурой белого цвета.
Поделайте подобные действия для следующей, или для нескольких следующих страниц. В итоге, нумерация в документе будет отображаться с 3 или другой последующей страницы.
Как нумеровать табличный и визуальный материал
В общую нумерацию включают и иллюстрации, формулы, табличный материал с характеристиками. Они демонстрируют умение учащегося применять озвученные знания на практике в полевых или лабораторных условиях, а также проводить анализ. Общие требования, предъявляемые ГОСТом, таковы:
- Они должны располагаться на отдельных листах с присвоением номеров арабскими цифрами;
- Придерживаться одного из вариантов нумерации – сквозного или по разделам – на протяжении всей работы (Таблица 2.1, Рисунок 6).
- Каждый вид материала – рисунки, таблицы, графики, схемы – нумеруется отдельно. То есть таблица 1 спокойно может идти за организационной схемой 8 и наоборот.
- В ряде случаев возможна для рисунков сплошная нумерация, а для таблиц раздельная и наоборот.
- Формулы вставляются непосредственно после упоминания о них и в нумерации не участвуют.
ГОСТ не обязывает подписывать таблицы или рисунки, графики. Но учебные заведения с 2010 года ввели единый стандарт курсовой работы, где обязательно нужна подпись графического или табличного материала. Подписи располагают внизу таблиц или рисунков. Сначала идёт название элемента с заглавной буквы, затем через пробел порядковый номер, через дефис с пробелами – название иллюстрации с большой буквы. Желательно уместить информативную подпись в одну строку.
Нумерация с определенной страницы
Чаще всего пользователям необходимо добавить нумерацию документа с определенного листа: со второй, третьей и так далее.
Все способы аналогичны в версиях Ворд 2003, 2007, 2010.
Чтобы пронумеровать листы документа начиная с определенного листа и до конца файла, следуйте следующей инструкции:
Начните работу с колонтитулами. Для этого щелкните по одному из них на любом месте в тексте. Откройте выпадающих список, который предназначен для работы с номерами, как показано на рисунке ниже и откройте окно для форматирования номеров;
Настройка формата номеров в Ворде
С помощью данного окна можно задать некоторое форматирование для документа, а именно: проставить внешний вид цифры (арабские или римские цифры, другие символы), включить номера глав (данная функция необходима для создания содержания). Также можно настроить нумерацию с определенного листа. В таком случае первый будет присваиваться со странички, которую укажет пользователь. В поле «начать с» введите нужный лист.
Форматирование номера листов ( с 3 стр.)
Таким же образом можно нумеровать начиная с 3, 4, 2, с 5 страницы и так далее.
Нумерация страниц в Word 2007, 2010, 2013 и 2016
Во всех версиях старше Word 2003, нумерация осуществляется одинаково. Скриншоты ниже представлены на примере Word 2016, но они подойдут и для более старых версий.
Для добавления нумерации в открытом документе перейдите на закладку «Вставка». В разделе «Колонтитулы» кликните пункт «Номер страницы» и выберите позицию нумерации. На скриншоте ниже я выбрал расположение в нижнем колонтитуле с размещением по центру. Нажмите на рисунок, чтобы увеличить его.
После этого действия в конце каждой страницы появится нумерация, а также отображение верхнего и нижнего колонтитула. Для того, чтобы закрыть отображение колонтитулов нажмите кнопку «Закрыть окно колонтитулов».
При желании, можно изменить формат нумерации, например, сделав цифры не арабскими, а римскими. Для этого опять зайдите в закладку «Вставка» и в пункте «Номера страниц» откройте «Формат номеров страниц».
Здесь вы можете выбрать внешний вид, а также с какой цифры начнётся нумерация. Зачем это может потребоваться вы узнаете в следующем абзаце.
Убираем нумерацию с титульного листа
В большинстве учебных заведений одним из требований к оформлению документа значится отсутствие нумерации на титульном (первом) листе. Если просто включить нумерацию страниц, как было показано выше, то нумерация будет и на первом листе. Чтобы начинать нумерацию с первой страницы, но при этом не отображать её на титульном листе, необходимо сделать следующее.
Перейдите на закладку «Источники бумаги» и поставьте галку «Различать колонтитулы первой страницы». После этого нажмите ОК.
Теперь нумерация осуществляется, как и раньше, но на первой странице не отображается её номер, в нашем случае номер 1.
Когда требуется, чтобы нумерация не отображалась на первой странице (титульный лист), а на второй, чтобы она начиналась с цифры 1, необходимо в меню «Вставка» — «Номер страницы» — «Формат номера страницы» поставить нумерацию с 0. Таким образом первая страница будет с номером 0 без отображения, а вторая страница будет начинаться с номером 1, третья страница с цифрой 2 и так далее.
Нумерация с третьей страницы
Немного усложним задачу. Нам необходимо, чтобы нумерация была, но не отображалась на первой и второй странице. Ведь первая страница обычно является титульным листом, вторая может быть оглавлением, где также не требуется нумерация.
Для нумерации с третьей страницы потребуется сделать операцию под названием «Разрыв страницы». Для начала верните все настройки нумерации по умолчанию, если вы скрыли отображение нумерации на титульном листе. Предположим, что на данный момент у вас включена нумерация с первой страницы и на титульном листе отображается цифра 1, на второй странице цифра 2 и так далее.
Для удобства, включите отображение всех знаков в Word. Для этого на закладке «Главная» кликните по кнопке «Отображать все знаки».
Теперь, когда у вас отображены все знаки в документы, включая пробелы и пустые строки, кликните левой кнопкой мыши на последний символ на первой странице документа. Потом на закладе «Макет» щёлкните «Разрывы» — «Следующая страница».
Проделайте такие же действия со второй страницей документа. Если вы всё сделали правильно, то включенная функция отображения всех символов покажет вам в конце первой и второй страницы линии разрывов. На картинке ниже они показаны красными стрелочками.
Сейчас третья страница пронумерована цифрой 1. Если хотите, чтобы она была пронумерована цифрой 3, то в меню «Вставка» — «Номер страницы» — «Формат номера страницы» установите значение «Начинать с 3».
Осталось только одна проблема, на первых двух страницах у нас отображаются номера страниц. Чтобы их убрать, выберите первую страницу, перейдите в закладку «Макет» — «Параметры страницы». Далее в закладке «Источник бумаги» проставьте галки рядом с пунктом «Различать колонтитулы первой страницы».
Проделайте такие же действия и на следующей странице вашего документа.
Таким образом мы смогли сделать так, чтобы на первых двух страницах нумерация не отображалась и начиналась с третьей, при чём с той цифры, которую мы захотим.
Кстати, данный способ с разрывом, позволяет начать нумерацию не только с третьей страницы, а абсолютно с любой.
Для удаления нумерации, два раза кликните на какой-нибудь номер страницы и нажмите клавишу DEL. Все номера будут удалены из документа.
Как увеличить объём курсовой
Если студента или его руководителя не устраивает минимальный объём курсовой работы, его можно увеличить. Логичнее всего сделать это за счёт основной части: введение или заключение можно «растянуть» на 1 страницу сверх стандартного объема, но не больше.
В основной части всегда можно увеличить первый раздел: он теоретический, а значит, в него можно включить дополнительного автора и анализ его работы. Вторая глава прикладная и тоже даёт возможность увеличить размер за счёт подробного описания эмпирических данных. В третьем разделе представлено обоснование результатов и расширить его уже сложнее.
Однако не увлекайтесь! Не стоит превышать рекомендуемый объём курсовой работы, который, напомним, составляет 35 страниц. Слишком большая работа покажет, что студент не умеет выделять важную информацию.
Подготовка курсовой — трудоёмкий процесс. Если у вас не хватает времени или знаний, чтобы написать хорошую работу и соблюсти требования к объёму курсовой работы в вузе, обратитесь в сервис помощи студентам. Его эксперты прекрасно справляются с любыми видами работ, от контрольных до дипломных проектов.
Как оформить курсовую работу
Чёткое оформление курсовой работы повышает её ценность. Она комфортно распечатается, работу легко подшить в папку или сделать по ней доклад на семинаре. Что же нам рекомендует ГОСТ?
Общее оформление курсовой
- Шрифт Times New Roman 12 или 14 кегля (установлен по умолчанию во всех версиях Word)
- Междустрочный интервал 1,5. В сантиметрах это примерно 0,6-0,7.
- Начинать абзац следует с красной строки отступом 1,25 сантиметра.
- Весь текст необходимо выровнять по ширине за исключением титульного листа, где применяют центрирование.
- Установить верхнее и нижнее поля на отметке 2 см от края листа, правое 1 см, левое – 3 сантиметра.
Данные требования актуальны для всех частей работы, включая содержание и приложения. Исключения могут быть только при специфических условиях курсовых работ – по информатике, искусству.
Титульный лист
Выравнивание по центру. Последовательно нужно заполнить следующие пункты:
- Министерство подчинения ВУЗа. Традиционно это министерство образования и науки Российской Федерации. Но некоторые отраслевые учебные заведения могут подчиняться профильным министерствам. Например, транспортные находятся в ведении министерства путей сообщения, ОАО РЖД или Федеральному агентству воздушного транспорта.
- Полное название учебного заведения;
- Полное название кафедры и/или факультета;
- Вид исследования большими буквами (КУРСОВАЯ РАБОТА);
- Тема курсовой;
- Город обучения студента;
- Год сдачи.
Между темой и данными о годе сдачи работы в режиме правого выравнивания необходимо указать:
- Группу закрепления студента;
- Форму обучения (не везде);
- ФИО студента в формате Клепко И.С. (фамилия и инициалы). Но преподаватель вправе попросить написать полностью данные, если в группе учатся студенты с похожими данными.
- Научное звание, должность, фамилию и инициалы научного руководителя проекта.
Помощь в оформлении курсовой по ГОСТу в следующем видео:
Настройка отдельных параметров
Специальное обозначение первой страницы
Но в некоторых случаях требуется специальный дизайн. Например, при сдаче научных работ на первой странице не должен отображаться номер. Чтобы задать особый колонтитул для титульной страницы, необходимо:
- Перейти в режим «Конструктор». Он включается автоматически сразу после простановки номеров. При нажатии на номер страницы станет активным «Конструктор», переходим в него
- В меню «Конструктор» поставьте галочку в соответствующем чекбоксе – и вы сможете вручную внести нужные данные на первую страницу или оставить ее пустой. В разделе «Параметры» выбираем подходящий вариант нумерации
При выборе «Особый колонтитул…» первую страницу возможно оставить без номера
Продолженная нумерация
В некоторых ситуациях требуется продолжить нумерацию страниц с определенного значения. Например, когда первая часть статьи, книги или научной работы находится в другом документе.
Это действие также производится через меню «Конструктор». Необходимо:
- Нажать на пункт «Формат номеров» в выпадающем подменю «Номер страницы».
Нажимаем на пункт «Формат номеров» в выпадающем подменю «Номер страницы»
- В появившейся вкладке нажать на чек-бокс «Начать с» и выбрать страницу, с которой вы продолжите пагинацию.
Нажимаем на чек-бокс «Начать с» и выбираем страницу или выставляем вручную
- Нажать «ОК» и наблюдать за изменениями в нумерации. Нумерация продолжится, начиная с текущей страницы. Нажимаем «ОК»
Вместо страницы под номером 1 появится цифра 5, т.е. которую мы указали в параметре
Таким способом вы можете создать сложную пагинацию, задав, например, в одном месте нумерацию с 10-й страницы, а в другом – с 50-й. Это бывает полезным при совместной подготовке одного документа, который необходимо распечатать на разных устройствах.
Разные колонтитулы для четных и нечетных страниц
В некоторых ситуациях требуется задать разный внешний вид нумерации для расположенных рядом страниц. По умолчанию встроен функционал зеркального отображения нумерации, когда цифры находятся на противоположных углах страницы или, напротив, рядом.
Но если нужен какой-нибудь изыск, например, чтобы на четных страницах нумерация была внизу, а на нечетных – вверху, можно применить соответствующий пункт в меню «Конструктор».
Для отображения нумерации четных страниц внизу, а на нечетных – вверху, отмечаем в конструкторе пункт «Разные колонтитулы для четных и нечетных страниц»
Настройка разных видов колонтитулов производится вручную. Помимо отображения нумерации, можно настроить показ различных дополнительных элементов, например, имени автора на четной странице и названия произведения – на нечетной.
Вручную к нумерации страниц можно добавить любые данные
См. также
Шаблоны пустых документов с нумерацией страниц без номера на первой странице:
Во время работы в текстовом процессоре Microsoft Word, многие пользователи ищут ответ на вопрос, как пронумеровать страницы в Ворде, для того чтобы присвоить номера страницам документа. При наличии номера, в многостраничном документе легче найти нужную информацию, для этого потребуется перейти на определенную страницу.
Большинство пользователей обходится без нумерации страниц, потому что работают с документами небольшого размера. Если в документе имеется много страниц, нумерация поможет существенно облегчить навигацию и работу с документом.
Нумерация страниц в Word часто используется для следующих типов документов: курсовых, рефератов, дипломных, различных инструкций и руководств. Исходя из этого, у пользователей возникают вопросы, как пронумеровать страницы в разных случаях.
В программе Word имеется несколько способов для вставки номеров в документе. В этом руководстве находятся инструкции о нескольких способах вставки номеров в документе Word: автоматически пронумеровать страницы, пронумеровать страницы в Ворде без титульного листа, пронумеровать страницы начиная с определенного листа.
Информация их этой статьи работает в следующих версиях программы Word: MS Word 2019, MS Word 2016, MS Word 2013, MS Word 2010, MS Word 2007.
Включение дополнительных элементов
После того, как нумерация будет настроена, в колонтитул можно вписывать различные дополнительные элементы. Например, можно вручную прописать перед цифрой: «Страница №». Теперь эта фраза будет дублироваться на каждой странице, а номер будет изменяться в зависимости от настроек пагинации.
В режиме «Конструктор» вручную добавляем нужную информацию, которая автоматически появится на всех страницах
Кроме того, в колонтитул можно включить дополнительные элементы, которые послужат источником дополнительной информации. Например: дата и время. Вы можете настроить их отображение в произвольном виде, в том числе подключить автообновление.
В иконке «Дата и время» выбираем подходящий параметр, для автоматического обновления ставим галочку на соответствующий пункт
Также можно подключить отображение информации о документе, добавив:
- имя автора или руководителя;
- наименование документа;
- путь к документу на вашем жестком диске;
- название организации, адрес, телефон, факс;
- ключевые слова и т.д.
Эта информация берется из свойств файла, естественно, если их предварительно задать.
Для добавления дополнительных функций переходим в режиме конструктор в раздел «Вставить» выбираем подходящий вариант
Вы можете даже использовать экспресс-поля с уже готовым дизайном, чтобы отображать основную информацию рядом с номером страницы.
В параметре «Экспресс-блоки» возможно выбрать параметры с уже готовым дизайном
Также можно добавить в колонтитул:
- гиперссылки;
- рисунки и иллюстрации;
- автоматический текст.
В разделе «Экспресс-блоки» Ворд 2013 возможно выбрать опцию «Автотекст»
Использование дополнительных элементов позволяет разнообразить внешний вид страницы и избежать ручного ввода одних и тех же данных.
Как пронумеровать страницы в Word
Майкрософт Ворд – самая распространенная программа на виндовс и других операционных системах компьютера, благодаря ей учащиеся работают с текстовыми документами. Внутри нее находится уйма полезных функций для форматирования текста, в том числе ручная и автоматическая нумерация страниц. Нумерация всегда размещается снизу листа римскими цифрами с выравниванием по центру.
Включать нумерацию MS Word автоматическим путем в настройках можно с первого или какого-то конкретного листа, а также с произвольной цифры. Как именно это делается, зависит от того, какой версией программы вы пользуетесь – 2003, 2007, 2010, 2012, 2016 или 2019 года выпуска. Давайте рассмотрим пошаговые инструкции и алгоритмы действий к каждой версии отдельно.
Нужна помощь в написании работы?
Узнать стоимость
Как включить нумерацию в Ворде 2003
Начнем с того, как сделать нумерацию страниц в Ворде 2003 года выпуска, так как это самая старая, но пока еще используемая версия. Вкладки и функционал у нее несколько иной, чем у последних модификаций. Итак, включить автоматическую нумерацию можно следующим путем:
- откройте MS Word;
- в нем кликните по полю «Вставка»;
- в предложенном списке выберите «Номера страниц»;
- настройте область расположения цифр, выравнивание;
- далее выберите «Формат», здесь откроются дополнительные возможности.
Как сделать нумерацию страниц в Ворде 2007, 2010, 2013, 2016, 2019
Как начать нумерацию и включить автоматический ее режим в последующих версиях программы, алгоритм схожий, но может выглядеть несколько иначе. Для этого необходимо сделать следующее:
- откройте в программе вкладку с инструментами «Вставка»;
- здесь выберите пункт «Номер страницы»;
- выберите расположение цифр «Вверху страницы» или «Внизу страницы»;
- закройте окно колонтитулов двойным щелчком на странице за его пределами или соответствующей кнопкой.
С какой страницы начинается нумерация
Нумерация важна, чтобы:
- без труда ориентироваться по темам и быстро находить нужную;
- понимать, в каком месте находятся важные данные;
- самоконтроля.
Расстановка страниц в программе Word делается в несколько кликов. Достаточно выбрать пункт «Вставка» и в нем нажать на «Номера страниц». Пользователю предлагается выбрать место расположения номера.
Однако на этом этапе возникает сложность, которая связана с правилами начала нумерации курсовой работы. Она должна начинаться со 2 страницы, а первая остается не пронумерованной. Чтобы соблюсти это правило в Word нужно произвести определенные действия в зависимости от наличия титульной страницы:
- Если титульной страницы в самом файле с курсовой работой нет, то нужно выбрать «Формат». Далее в пункте «Начать с» поставить цифру, с которой должна начинаться нумерация. В случае с курсовой работой это 2.
- Если титульная страница находится в файле, то нужно найти пункт «Номер на первой странице» и снять с него галочку.
На титульной странице номер никогда не ставится, хотя по факту отсчет начинается с нее. Первый лист, на который ставится число — это содержание. Последняя пронумерованная страница должна быть последней страницей приложения.
Иногда научные руководители разных ВУЗов требуют начинать нумерацию с третьей страницы. Это также допустимо. Однако реализовать это несколько сложнее. Для этого в Word необходимо разбить документ на разделы и деактивировать связь между ними. После этого установить начальное значение нумерации страниц с цифры 3.
Соблюдать правила необходимо, чтобы создать в работе четкую структуру. Благодаря этому при проверке будет понятно, в каком разделе искать нужные данные. Кроме того, если при каких-либо обстоятельствах распечатанные листы выпали, то нумерация — это единственная возможность быстро сложить их в нужном порядке.
Выполнение функции
Существуют различные методы пронумеровать документ. Все они производятся легко и без потери времени.
Пронумеровать листы можно в ворде 2010, а также в:
- 2007 ;
- 2016;
- 2003;
- 2013.
Ход действий в различных версиях программы незначительно отличается.
Обычная
Как сделать автоматическую нумерацию? Пронумеровать листы можно во вкладке «Вставка». Во всплывающем меню под иконкой «Номер страницы», открывается выбор расположения и оформления обозначений.
После выбора необходимого оформления на каждом листе отобразится цифра, обозначающая его номер. Перейдя во вкладку «Формат номеров», можно обозначить с какого числа начнется отсчет.
В этом же окне можно выбрать нужную форму номеров, сделав выбор в соответствующем разделе.
Сквозная
Для обозначения числа страниц в текстовом документе с различными разделами применяют сквозную последовательную нумерацию. Она осуществляется путем настройки верхнего колонтитула.
Как сделать сквозную нумерацию? По верхней части любой страницы необходимо два раза кликнуть левой кнопкой мышки, после чего нажать сочетание клавиш «Ctrl+F9» и в появившиеся фигурные скобки ввести слово «page». Последнее действие – нажать левой кнопкой на выделенную область и выбрать параметр «Коды/значения полей».
С n-листа
Как пронумеровать документ без титульного листа? Перейдя во вкладку «Разметка» и открыв параметры, можно осуществить нумерацию не с первой страницы.
Для того, чтобы произвести произвольную нумерацию необходимо в открывшемся меню перейти в раздел «Источник бумаги» и поставить галочку на пункте «Различать колонтитулы с первой страницы».
При выборе данного параметра, номера будут отображаться со второго листа и будут начинаться с цифры 2. Чтобы это исправить необходимо войти в параметры и задать начало отсчета с нуля.
Как сделать нумерацию с 3 листа? Пронумеровать документ с 2 страницы или последующих листов, можно создав разрыв раздела. Для этого следует перейти во вкладку «Вставка» и выбрать параметр «Разрыв страницы». Устанавливать разрыв следует на каждом листе, где нет необходимости в проставлении номеров листа.
В главной вкладке следует выбрать настройки абзаца и нажать на пункт «С новой страницы».
Завершающим этапом будет выполнение вышеописанных действий. Это необходимо сделать на каждом листе, чтобы устранить с них номера и проставить выборочную нумерацию.
После проведения представленных манипуляций, номера будут отображаться с 3 страницы без первых двух.
Двойная
Чтобы каждый раздел был пронумерован отдельно, необходимо выполнить новую нумерацию разделов. В майкрософт ворд доступна такая функция, начиная с версии 2003 года. Сделать двойную нумерацию можно следующим образом (повторить для каждого раздела):
- перейти в «Разметка страницы», затем «Параметры»;
- открыть вкладку «Источник бумаги», выбрать раздел «На текущей странице»;
- открыть настройку в колонтитулах, в рамке «Конструктор» убрать параметр «Переход как в предыдущем разделе».
Первый раздел следует пронумеровать как обычную. Все остальные разделы необходимо пронумеровывать по формуле, как в сквозной нумерации, только заменяя page в фигурных скобках на «={PAGE \* MERGEFORMAT}-6», где цифра 6 будет обозначать, что отсчет начнется с шестой страницы. Подобное оформление удобно производить для ежегодника, разделяя нумерацию для каждого квартала.