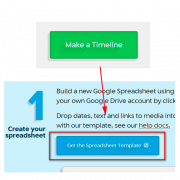Как написать содержание курсовой работы: правильное составление оглавления
Содержание:
- Как написать содержание в ворде (Microsoft Word)
- Как оформить содержание в виде таблицы
- Как оформлять содержание в курсовой
- Для чего нужно содержание
- Нумерация страниц
- Актуальность, цель, задачи и гипотеза проекта
- Этапы написания изложения для школьника
- Способ первый
- Точки в оглавлении Ворд пропали: как сделать?
- Создание оглавления
- Создание содержания самостоятельно или с использованием скрытой таблицы
- Преимущества автооглавления
- Оформление проекта
- Изменение параметров оглавления в документе Word
- Соблюдение требований к оформлению работы — верный путь к отличной оценке
Как написать содержание в ворде (Microsoft Word)
Программа Microsoft Word помогает автоматически создавать содержание (оглавление) курсовой на основе заголовков его разделов и подразделов. Приступим непосредственно к тому, каким образом это можно сделать, для примера возьмем любой документ, включающего в себя два раздела и несколько подразделов.
1.Приступая к процессу создания оглавления вначале нужно выделить при помощи стилей заголовки разделов и подразделов. Выбираем в главном меню вкладку Главная, далее на ленте в группе Стили кликаем по значку в красном квадратике, расположенному в правом нижнем углу как показано на рисунке.
2 Первоначально выделяем по очереди (как на рисунке) каждый из разделов и выбираем список доступных стилей в открывшемся окне по наименованию избранного стиля (например, Заголовок 2). Далее данным заголовкам присваивается стиль Заголовок 2. Потом подобным образом присваиваем всем подзаголовкам стиль Заголовок 3 и т.п.
3. В то место документа устанавливаем курсор, где соответственно размещается оглавление. выбираем вкладку «Ссылки» в главном меню, далее на ленте в группе Оглавление кликаем по пункту Оглавление.
4 Из вываливающегося списка с перечнем типов оглавлений выбираем, например, «Автособираемое оглавление 1».
5 В итоге, в заданное место вставляется его оглавление, сформированное на основе разделов и подразделов.
На видео показано, как сделать автоматическое содержание (оглавление) в Ворде 2003, 2007, 2010, 2016
Как оформить содержание в виде таблицы
Напишите на новом листе «Содержание», перейдите на следующую строку. Перейдите в раздел «Вставка», далее – «Таблица». Выберите количество строк и 2 столбца.
Пример оформления оглавления в таблице
Названия впишите в левый столбец, номера – во второй. Когда вся таблица заполнена, ее можно оставить в таком виде или сделать границы невидимыми. Пометьте ее, перейдите в «Работа с таблицами», потом — «Границы». Выберите «Нет границ». Такой план выглядит аккуратным.
Содержание – это проект, отражающий логическую структуру реферата или курсовой. В процессе оформления содержания магистерской или дипломной работы необходимо отразить общую направленность работы и перечень рассмотренных вопросов. Разделы, подразделы и другие части выделяются точно, соблюдая логическую последовательность. Без выполнения данных правил создать качественную работу невозможно. Это основной ориентир, если разработан правильно.
Оформление проекта осуществляется по определенным правилам
Отдельно необходимо уделить внимание титульному листу, так как его, по праву, можно считать визитной карточкой любой творческой или проектной работы. Как осуществляется оформление титульного листа проекта? Попробуем найти ответ на поставленный вопрос
Как оформлять содержание в курсовой
Как делать содержание в Word в курсовой? Существует четыре способа:
- автоматическое оформление;
- полуавтоматическое оформление;
- ручное оформление;
- оформление в виде таблиц.
Лайфхак: как выровнять содержание в курсовой? Выделите нужную часть курсовой, на «Главной» найдите значки выравнивания и выберите нужный: слева, по центру, справа или по ширине.
Давайте подробнее разберём, как сделать оглавление для курсовой в ворде перечисленными способами.
Как сделать автоматическое оглавление в курсовой в Word
Как в курсовой работе сделать содержание автоматически? Для этого используйте следующий алгоритм:
- В самой курсовой выделите названия разделов, которым нужно присвоить определённый стиль.
- Стили выбирают на главной странице Word в группе «Стили»: для основных разделов: «Введение», «Основная часть», «Список литературы» и так далее используют «Заголовок 1», для подразделов — «Заголовок 2».
- Установить курсор на второй странице после титульника перед введением курсовой.
- Для составления содержания зайти во вкладку «Ссылки» и в «Оглавлении» выбрать нужный вид.
- Чтобы созданное оглавление сохранилось, необходимо нажать на кнопку «Обновить таблицу».
Как сделать полуавтоматическое оглавление в курсовой
Как сделать оглавление в курсовой, используя полуавтоматическое оформление? Инструкция следующая:
- Разместить курсор после титульного листа, перед введением.
- Зайти во вкладку «Ссылки».
- В группе «Оглавление» выбрать «Ручное оглавление».
- Самостоятельно настроить нужное форматирование: определить шрифт, интервал, цвет и другое.
- Обновить страницу, чтобы сохранить изменения.
Такой способ подходит тем студентам, которые обязаны соблюдать специфические требования вуза к оформлению письменных работ.
Как сделать ручное оглавление в курсовой
Как сделать содержание в курсовой без заморочек с автоматическим или полуавтоматическим оформлением? Написать его вручную. В этом случае студенты самостоятельно набирают вверху страницы слово «Содержание» или «Оглавление», а ниже создают список, состоящий из названий разделов и подразделов.
В процессе может возникнуть вопрос: «Как сделать точки в содержании курсовой?» Их также можно набрать вручную или поставить знак табуляции, растянуть его на нужную длину и выбрать «Подчёркивание» в виде точек:
Есть одно «НО» в ручном способе оформления оглавления. Строки могут начать ехать, как и количество точек. Поэтому всегда проверяйте список, прежде чем печатать готовый документ.
Как составить содержание курсовой работы в виде таблиц
Как написать содержание в курсовой работе, чтобы строки точно не сместились? Оформить его в виде таблицы.
Таблица для содержания в курсовой работе — один из самых надёжных и простых способов, который поймёт любой студент. Чтобы всё получилось, действуйте по инструкции:
- Зайти во вкладку «Вставка».
- Выбрать пункт «Таблица».
- С помощью подсказок или вручную определить количество строк и ячеек.
- Слева написать названия разделов и подразделов и выровнять по ширине.
- Справа — проставить номера страниц и выровнять по правому краю.
Как сделать рамку для содержания в курсовой работе? Выделить таблицу с оглавлением, зайти во вкладку «Работа с таблицами» и выбрать нужные параметры: стили оформления границ, толщину пера и сами границы. Так можно создать разные рамки для содержания курсовой.
Для чего нужно содержание
Некоторые делают обычную таблицу, в которой вручную проставляют все заголовки и подзаголовки. Кроме этого, пронумеровать такое содержание очень сложно, поскольку при малейшем редактировании всё будет сдвигаться вниз, а данный объект будет статичен. Всё придется переделывать заново и искать изменения. Это очень долго и сложно. Более того, некоторые по незнанию начинают проставлять многоточие вручную.
Намного проще и удобнее выбрать автоматический режим. В этом случае составление оглавления будет занимать несколько секунд, поскольку для того чтобы создать такой элемент, достаточно сделать несколько кликов. Рассмотрим этот процесс более внимательно. Первым делом откроем документ, в котором много различных глав и для удобной навигации нужно настроить интерактивный список контента.
Нумерация страниц
Перед тем как настраивать содержание, необходимо вставить нумерацию. Для этого нужно сделать следующее.
- Перейдите на вкладку «Вставка». Нажмите на иконку «Колонтитулы». В появившемся меню выберите пункт «Номер страницы». Для документов подобного рода лучше выбрать «Внизу страницы».
- Затем нужно будет выбрать необходимое выравнивание. Желательно установить простой номер четко по центру (не слева и не сбоку), иначе документ утратит свой красивый вид.
- Для того чтобы сохранить изменения, нужно нажать на кнопку «Закрыть окно колонтитулов».
- В результате этого появится аккуратная цифра внизу каждого листа.
Актуальность, цель, задачи и гипотеза проекта
Об актуальности, цели, задачах и гипотезе вы будете писать в тексте проекта и рассказывать на его защите.
Актуальность — это важность проекта для настоящего времени. Если проект не актуален, не важен, то и делать его не стоит
Актуальность можно рассматривать как набор некоторых проблем, которые существуют в обществе или у какой-то группы людей (например, одноклассников, учителей, родителей), и которые нужно решить. Просто написать «тема актуальна, потому что лично мне интересна» — неправильно. Актуальность придётся раскрыть, доказать.
Например, для темы «Компьютерные игры: польза или вред» актуальность можно описать следующим образом:
Мои друзья владеют больше чем одним гаджетом. В основном, это смартфон и ноутбук. Кроме этого, у многих дома есть ещё и приставка для видеоигр. Все эти устройства становятся доступнее, поэтому в семьях их появляется всё больше. Но так ли это безопасно — надолго погружаться в виртуальную реальность? Об этом моё исследование.
Лайфхак: чтобы доказать актуальность проекта, воспользуйтесь сервисом https://wordstat.yandex.ru. На этом сервисе показывается статистика запросов пользователей на Яндексе. Чем больше люди что-то ищут, тем это актуальнее. В проект можно включить скриншоты из этого сервиса.
Цель — это глобальный результат, который хочется достичь в проекте. Например, «информирование школьников (или одноклассников) о пользе и вреде компьютерных игр», «повышение грамотности одноклассников в области звонких и глухих согласных».
Чтобы сформулировать актуальность и цель, ответьте на вопросы «Почему ты это делаешь?» (актуальность) и «Чего ты этим хочешь добиться?» (цель). Не надо придумывать лишних и непонятных слов, пишите так, как есть.
Задачи — это те действия, которые нужно предпринять для достижения поставленной цели. Здесь вы должны перечислить этапы работы над проектом от изучения литературы до получения продукта.
Гипотеза — это предположение, допущение, истинное значение которого неопределенно. Гипотеза строится не для всех проектов, а только для научно-исследовательского характера, и то не всегда.
Этапы написания изложения для школьника
На ОГЭ по русскому языку разрешено использовать черновики, причем их количество не ограничено. Поэтому у школьников есть возможность вдумчиво поработать над текстом, вспомнить недостающие детали, проверить орфографию и грамматику. Посмотрим, как правильно работать с черновиком, чтобы писать изложение легко и без стресса.
Создание черновика
На ОГЭ запись текста включают два раза, оставляя небольшой перерыв между прочтениями. Зная свой ведущий канал восприятия, ребенок может эффективно использовать эту особенность во время экзамена. Мы даем разные советы для аудиалов и визуалов, поскольку эти два типа восприятия имеют наибольшее значение для работы над изложением.
Во время первого прочтения:
- визуалам лучше сразу делать записи, используя стенографию, рисунки, сокращения и оставляя пробелы в тех местах, где не успели записать;
- аудиалам стоит мысленно выделить сюжетную линию или главные идеи текста, отметить абзацы и опорные слова.
В перерыве
- визуалы могут пробежаться по тексту глазами, дополнить по памяти недостающие части и осмыслить написанное;
- аудиалы должны составить план текста и записать краткие тезисы к каждому пункту.
Во время второго прочтения:
- визуалам можно следить глазами за написанным текстом, сравнивая его с аудиозаписью, и заполнять пробелы;
- аудиалам стоит дополнить каждый пункт своего плана конкретными словами и оборотами из аудиозаписи.
Как быстро писать изложение
Делая пометки по ходу прослушивания, не бойтесь оставлять большие пробелы. После вы сможете легко вставить недостающие высказывания, опираясь на контекст.
Корректировка черновика
Вначале стоит по свежей памяти дополнить свои записи, а затем перечитать их и на этой основе написать связный текст. В нем должно быть 3 абзаца, поскольку на экзамене используются тексты с тремя микротемами. Если пропустить одну микротему или разбить материал на большее количество абзацев, комиссия может снять баллы
При этом важно соблюдать заданную последовательность микротем и не нарушать логику повествования
Готовый текст необходимо сжать — сократить все маловажные детали. Как написать сжатое изложение на ОГЭ, расскажем чуть позже, а пока отметим нормативы по объему.
Минимальный объем изложения на ОГЭ — 70 слов, а тексты менее 50 слов не засчитываются. Ограничений по максимальному объему нет, но учителя советуют держаться в пределах 90–100 слов. Учитываются все части речи, кроме числительных, написанных цифрами.
Работа над чистовиком
Если ошибок в передаче содержания нет и текст читается легко — его можно переписывать на чистовик (но не на бланк изложения)
Важно также отметить все слова со сложной орфографией и проверить их написание. Помните, что на экзамене по русскому языку у школьников есть право пользоваться орфографическим словарем.
Завершив редактуру и переписав все на чистовик, стоит отложить текст и перейти к другим заданиям ОГЭ. Учителя рекомендуют так поступать с изложениями и сочинениями, чтобы спустя время посмотреть на материал свежим взглядом и заметить пропущенные ошибки. Переписать все на официальный бланк можно в конце экзамена, заложив на это около 30 минут.
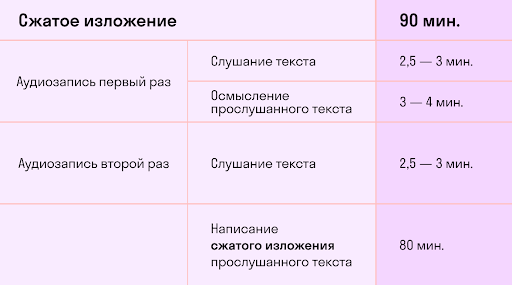
Способ первый
Он традиционный. Он изначально заложен в Word. Делается всё за два шага.
Шаг первый. Выделяем в тексте заголовки разделов. Они могут называться «частями», «главами», «пунктами». Так вот: выделяем; затем выбираем «Заголовок 1».
Почему в названии есть цифра 1? Дело в том, что Word позволяет создавать не только заголовки, но и подзаголовки — заголовки второго уровня, а также заголовки третьего и последующего уровней.
На практике это выглядит так:
a) по левому краю отображается заголовок первого уровня;
b) на строке ниже — с отступом относительно заголовка первого уровня – заголовок второго уровня;
c) на строке ниже — с отступом относительно заголовка второго уровня – заголовок третьего уровня и т.д.
Таким образом, если нужно выделить заголовок (заголовок первого уровня) и подзаголовок (заголовок второго уровня), выбирайте, соответственно, «Заголовок 1» и «Заголовок 2».
Кстати, в меню стилей (то есть там, где и производится выбор заголовков) есть отдельная опция, которая так и называется — «Подзаголовок». Однако такой подзаголовок будет выделяться только в тексте и не будет попадать в содержание.
Шаг второй. Выделяем для будущего оглавления пустую страницу. Ставим курсор на верхнюю строку.
Переходим в главное (верхнее) меню Word и далее:
a) выбираем вкладку «Ссылки»;
b) выбираем опцию «Оглавление» (крайняя слева);
c) в выпадающем списке выбираем «Автособираемое оглавление 1».
В результате проделанных операций у нас получилось оглавление с теми же самими названиями, что и в тексте; с указанием именно тех страниц, на которых они реально располагаются.
Если после создания оглавления Вам потребовалось добавить ещё раздел, то снова повторяете первый шаг: выделяете раздел и присваиваете ему статус «Заголовок».
Потом делаете так:
a) наводите курсор на оглавление так, чтобы вся его структура выделилась цветом;
b) нажимаете правую клавишу мыши;
c) в верхней части обозначившегося контура нажимаете «Обновить таблицу»;
d) в предложенном меню выбираете «Обновить целиком».
Всё. Теперь оглавление обновлено с учётом нового раздела и с указанием актуальных страниц.
Ну вот, мы сделали оглавление для своего произведения.
Быстро? Да. Просто? Конечно. Удобно? Не очень.
Вы можете обратиться к оглавлению, выбрать интересующий раздел и, нажав на номер страницы, сразу открыть именно его. Однако бывает необходимо из текста снова попасть в оглавление, причем на первоначальную строку (это особенно актуально, когда оглавление длинное и занимает более одной страницы). Но этот способ не позволяет Вам попасть обратно в оглавление, тем более на ту же строку содержания, откуда Вы попали в конкретный раздел.
Этого недостатка лишен второй способ.
Точки в оглавлении Ворд пропали: как сделать?
Точки в оглавлении Ворд пропали
Для выравнивания данных в строке, пробелы между знаками могут показать точки, тире или другие знаки. Если эти знаки в оглавлении пропали, то их нужно снова сделать. Для этого выполните следующее:
- Нажмите «Макет страницы» или просто выберите макет, в зависимости от того, какой Ворд у вас установлен.
- Вызовите диалоговое окно при помощи нажатия вверху на «Абзац» — квадратик со стрелочкой.
Нажмите на значок Абзац
- Нажмите на «Табуляция». Выберите нужную позицию и пункт в разделе заполнитель.
- Благодаря этой функции вы сможете добавлять записи. Нажмите кнопку «Tab», чтобы появилась линия с подобранными вами значками.
Выберите нужный значок
- Это форматирование будет добавляться в каждую новую строчку, пока вы не замените заполнитель.
- Чтобы сделать изменение форматирования, чтобы заполнитель не отображался, выполните все предыдущие действия и кликните на «Нет» в поле заполнителя.
Если вам нужны разные позиции заполнителя, так как вы работается с различными типами табуляции, тогда просто в позиции «Tab» выбирайте другие знаки заполнителя.
Создание оглавления
Когда документ хорошо структурирован, можно переходить к следующему шагу. Добавьте новый лист в начало или конец файла, где будет располагаться содержание.
Затем идем в раздел меню “Ссылки”, “Оглавление”.
Тут видим 3 стандартных варианта содержания:
Автоматически собранное из заголовков 1 – 3, с названием, номерами страниц и точками в качестве заполнителя. Каждый пункт представляет собой гиперссылку. Пример на скриншоте.
- В стандартных настройках идентичен первому варианту.
- Ручное оглавление, в котором все выглядит точно так же, как на скриншоте, только вместо готовых названий пунктов нам предлагают написать их самостоятельно. Образец на скриншоте ниже. Это лучше, чем создавать объект полностью вручную, но, на мой взгляд, все же удобнее пользоваться автозаполняемым оглавлением.
Создание содержания самостоятельно или с использованием скрытой таблицы
Чтобы создать содержание самостоятельно, можно скопировать заголовки всех структурных частей проектной работы, вставить их на лист с содержанием, затем указать, с каких страниц начинается каждый структурный элемент, при этом отточие необходимо создавать самому либо с использованием точек, либо с применением функции «Табуляция», в котором следует выбрать заполнитель в виде «…», указать позицию табуляции: 15 см. Пример содержания, созданного таким способом, представлен ниже. В примере используются 2 способа создания отточия, введение и первая глава – отточие сделано знаком «точка», вторая глава и далее отточие создано через функцию «Табуляция».
Пример созданного содержания копированием заголовков
Еще одним распространенным способом создания содержания является применение скрытой таблицы, для форматирования содержания используется невидимая таблица. Создать таблицу можно во вкладке «Вставка», раздел «Таблица». Таблица создается из 3 столбцов, количество строк зависит от количества разделов в Вашем проекте, из расчета: 1 строка на 1 структурный элемент. Отточие при таком создании содержания либо не применяется, либо создается способами, описанными выше.
Создание таблицы для содержания
В созданной таблице, в тех строках, где будут расположены: введение, название глав, заключение, список использованных источников и приложения, необходимо сделать по 2 столбца, для этого 2 левых столбца одной строки (важно выделить именно 2 столбца одной строки) следует выделить, далее нажать правой кнопкой мыши на выделенной ячейке, в открывшемся меню выбираем «Объединить ячейки…», так необходимо проделать с каждой строкой, также можно использовать инструмент «Ластик», который стирает границы между ячейками таблицы, объединяя их
Создание таблицы для содержания
После того, как все необходимые ячейки объединены, необходимо: первый вариант – уменьшить последний столбец до ширины в 1 см, для этого можно использовать линейку вверху листа, затем ползунок передвинуть вправо (пример приведен на картинке ниже), второй вариант – выделить столбец – в появившейся вкладе «Макет» в разделе «Размер ячейки» уменьшить ширину столбца до 1 см, далее необходимо выделить всю таблицу, в той же вкладе «Макет» раздел «Размер ячейки» нажать на кнопку «Автоподбор» и в выпадающем меню «Автоподбор по ширине окна». Также надо уменьшить ширину первого столбца до ширины 1-1,5 см.
Пример таблицы с объединенными ячйками
После заполнения таблицы заголовками проектной работы, необходимо скрыть границы, для этого следует выделить всю таблицу, в появившейся вкладке «Конструктор» в разделе «Обрамление» требуется нажать на кнопку «Границы» и выбрать строку «Нет границ».
Ниже представлен пример созданного содержания с использованием скрытой таблицы.
Пример готового содержания созданного в таблице
Если описанное создание содержания с использованием скрытой таблицы показалось Вам сложным, то Вы можете скачать уже готовое содержание и заполнить его своими данными.
Преимущества автооглавления
Без содержания в большом документе, таком как реферат, курсовая работа, финансовый отчет или книга, сложно найти нужную информацию. А делать список параграфов вручную долго и неэффективно.
Сейчас вы, возможно, думаете, зачем морочить себе голову лишними функциями, если можно написать все руками. Быть может, вы считаете это прихотью преподавателя или начальника.
Однако автосодержание обладает существенными преимуществами:
все важные пункты сами появятся в списке, нам же только нужно выделять их по ходу написания документа или после окончания основной работы;
разделы и параграфы являются также гиперссылками, они будут вести на соответствующую часть текста и обеспечивать навигацию по нему, что особенно важно для объемных работ;
аккуратные ровные строчки в одном стиле без каких-либо усилий с нашей стороны, выровнять их вручную довольно сложно, я пробовала.
Когда вы научитесь создавать красивые, удобные автоматические оглавления, то сами ощутите разницу.
Оформление проекта
Оформление проекта — это создание текстового документа, в котором будут описаны все этапы работы над проектом, указаны цель, задачи, обоснована актуальность, написаны выводы. В текст проекта не обязательно включать много текста, большую его часть можно заменить картинками: графиками, скриншотами, фотографиями. Это, во-первых, упрощает написание текста проекта, и во-вторых, отлично его иллюстрирует и доказывает то, что вы сами его сделали.
В некоторых школах и на конкурсах от авторов требуют наличия фотографий того, как они работают над своим проектом.
В какой программе оформить проект?
Microsoft WORD — это часть пакета Microsoft Office и сама популярная программа для работы с с текстом. Но она коммерческая, и поэтому поэтому может быть и не установлена на вашем компьютере.
Что же делать в этом случае? Вариантов, на самом деле, много. Есть немало программ и сервисов, которые позволяю работать с текстом точно так же, как и WORD. И, кстати, в государственных учреждениях зачастую установлен не MicrosoftWORD, с его бесплатные аналоги. Это уже давно является чем-то вроде корпоративного стандарта.
Итак, бесплатные аналоги Microsoft Office:
- LibreOffice (https://ru.libreoffice.org).
- OpenOffice.org (https://www.openoffice.org/ru/).
- Сервис Google Документы (https://docs.google.com/document).
Требования к оформлению
Если вы будете представлять проект на какой-нибудь конкурс, то требования к оформлению будут содержаться в Информационном сообщении этого мероприятия. Ничего выдумывать не надо: оформите так, как просят Организаторы конкурса или конференции.
Если проект готовится для защиты в школе, то требования вам может озвучить учитель. Спросите об этом вашего классного руководителя, так как в школе, скорее всего, есть специальный локальный акт, в котором всё это описано.
Если правила оформления вам не выдали или они оставлены на ваше усмотрение, то воспользуйтесь требованиями к созданию документов из ГОСТ Р 7.0.97-2016:
- Страницы должны быть пронумерованы, начиная со второй. Таким образом, титульный лист нумеровать не надо. Номера страниц проставляются посередине верхнего поля документа на расстоянии не менее 10 мм от верхнего края листа.
- Используйте свободно распространяемые бесплатные шрифты. Например, Times New Roman. Допустимые размеры шрифта: 12, 13, 14 (оптимально). В таблицах можно использовать шрифты меньших размеров.
- Абзацный отступ текста документа — 1,25 см.
- Заголовки разделов и подразделов печатаются с абзацным отступом 1,25 см или по центру.
- Текст документа печатается через 1,5 межстрочных интервала.
- Интервал между буквами в словах — обычный.
- Интервал между словами — один пробел.
- Текст документа выравнивается по ширине листа.
Изменение параметров оглавления в документе Word
В программе Microsoft Word, при создании оглавления документа, используются взятые за основу встроенные или созданные самостоятельно стили заголовков.
Если в исходном документе нет заголовков, то вам потребуется предварительно их создать, чтобы потом при оформлении использовать автособираемое оглавление в Word.
Выполните следующие действия:
- Откройте документ Word.
- Выделите текст, который будет использоваться в качестве заголовка.
- Во вкладке «Главная», из области «Стили» задайте подходящий стиль для заголовка.
Примените выбранные стили для форматирования всех заголовков этого документа.
По умолчанию, в Microsoft Word доступны заголовки трех уровней вложенности: «Заголовок 1», «Заголовок 2», «Заголовок 3». Обычно, в названии документа применяют стиль «Заголовок 1», в тексте для подзаголовков используют «Заголовок 2», а в файлах с более сложной иерархией не обойтись без подзаголовка «Заголовок 3».
Вы можете самостоятельно поменять настройки стилей:
- Нажмите стрелку в правом нижнем углу в области «Стили».
- В окне «Стили» нажмите на кнопку «Управление стилями».
- В окне «Управление стилями» поменяйте настройки выбранного стиля или создайте новый стиль.
В случае необходимости, в документ можно добавить стили для заголовков большей вложенности:
- Во вкладке «Ссылки» нажмите на кнопку «Оглавление».
- В контекстном меню выберите «Настраиваемое оглавление…».
- В окне «Оглавление», во вкладке «Оглавление», в разделе «Общие», в поле «Уровни» укажите цифру, подходящую для уровня заголовка.
- Нажмите на кнопку «ОК».
При необходимости, выберите больший уровень вложенности для заголовков, применяемых в данном документе: «Заголовок 4», «Заголовок 5» и т. д. Посмотрите, как отображаются новые заголовки этого документа в окнах «Образец печатного документа» или «Образец веб-документа».
Многие интересен ответ на вопрос о том, как сделать в содержании номера страниц автоматически. Если в оглавлении документа необходимо указывать номера страниц, то нужно активировать пункт «Показать номера страниц» (этот параметр включен по умолчанию). Соответственно, если в нумерация содержания вам не нужна в данном, конкретном документе, уберите флажок из этого пункта настроек в Ворде.
Настройте отображение номеров по правому краю. Этот параметр включен по умолчанию.
В поле «Заполнитель» выберите стиль для отбивки (точки, тире, сплошная линия) между названием заголовка и номером страницы. Подберите подходящий вариант или отключите этот параметр, чтобы убрать точки в оглавлении документа Word.
Соблюдение требований к оформлению работы — верный путь к отличной оценке
Нужна помощь в написании работы?
Узнать стоимость
При составлении названия реферата и его структуры, а также в ходе написания самой работы ученику важно четко следовать обозначенным правилам форматирования текста и его оформления
На то, как визуально выглядит работа, преподаватель и другие оценивающие специалисты будут обращать внимание не меньше, чем на содержание
Еще одна статья, прочитав которую вы можете узнать о рефератах и ГОСТу их написания, называется «Как писать реферат: образец правильного оформления«. Так же находится на нашем сайте.
Где можно узнать, как оформить реферат школьника?
В методическом пособии школьного заведения указываются все виды работ начальной школы, например, темы для 4 класса, как должны выглядеть самостоятельные работы учеников начальной школы (1 класс – 3 класс) и т.п. Здесь же в методичке подробно указываются требования к тексту, плану рефератов. Образец оформления можно взять у преподавателя.
Студенты при отсутствии методического пособия склонны придерживаться правил ГОСТ, которые удовлетворяют требования учебного заведения. Что касается учеников, консультироваться по поводу подбора правил оформления нужно непосредственно с преподавателем. В школах преподаватели одобряют ГОСТ, разработанный в 2001 году.
Согласно ГОСТ 2001 года текст форматируют следующим образом:
- шрифт Times New Roman 12-14 размера;
- полуторный межстрочный интервал;
- книжная ориентация страниц;
- распечатывание работы на листах А4;
- реферат нумеруют сквозным способом внизу по центру страницы, пропуская титульник и содержание, но с учетом этих страниц;
- левое и верхнее поле составляет 1,5 см, нижнее – 3 см, левое – 2,5 см.
Если работать на компьютере, то в какой программе лучше?
Самая удобная и приемлемая по ГОСТ и требованиям преподавателей программа написания рефератов, докладов, эссе, сочинений и других видов работ – это Microsoft Word. В текстовом редакторе есть все функции, удовлетворяющие вышеописанные требования ГОСТ. Самый удобный и популярный вид программы – Word 2003 года.
Нужно ли проверять уникальность школьного реферата?
Так как реферат – это больше научное, чем авторское исследование, его уникальность должна составлять от 60% и выше. Для других работ уникальность требуют выше, но в реферате могут присутствовать научные факты, которые нельзя изменять учащемуся. Если текст ниже по уникальности, его возвращают на доработку.
Какие навыки должен получить школьник, делая самостоятельные письменные работы?
Написание реферата для ученика 1 класса, 4 класса и старше – это особый вид самостоятельной работы, которая преследует список целей и задач. КПД реферата ученика заключается в следующем:
- автор учится правильно подбирать литературу, выбирать из объема информации нужные части, отсеивая ненужные данные;
- это способ углубленного изучения темы, а также расширения кругозора;
- автор учится анализировать проблемы, формулировать их, систематизировать данные, делать умозаключения;
- написание реферата обучает аргументированию своей точки зрения;
- автор получает навыки оценки теоретической и практической части проблем;
- в ходе написания учащийся выстраивает логику изложения материала;
- происходит обучение составлению стилистически грамотного научного текста.
Простым языком ученик в ходе создания реферата не только узнает много нового, но и правильно делит информацию на важную и второстепенную, запоминает правила составления текста и его оформления, учится выражать свою точку зрения, подкрепляя ее фактами и аргументами.